Manjaro Linux er baseret på det uafhængigt udviklede Arch-operativsystem. Arch Linux er allerede kendt for at være usædvanligt hurtig, kraftfuld og let distribution.
Men Arch Linux er typisk målrettet mod nørder, der har en vis Linux-baggrund og eksponering for kommandolinjebrug. Det er her Manjaro Linux slår ind. Det giver den brugervenlige oplevelse og adgang til hele AUR-softwarelageret.
Manjaro-operativsystemopdateringer frigives som en rullende distribution svarende til Solus. Den mest betydningsfulde fordel ved rullende distribution er engangsinstallationen og opdaterer evigt funktionalitet. Der er ingen udtjente version i denne form for udvikling, så du har intet at bekymre dig om opgraderinger og kompatibilitetsproblemer efter den.
Sådan ser Manjaro GNOME-smag-desktop ud:
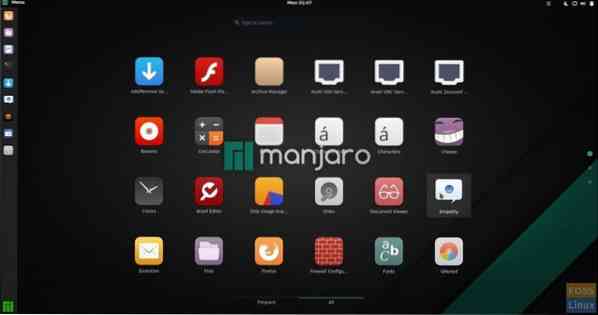
Oprettelse af Manjaro Live USB-flashdrev i Windows
Trin 1) Download Manjaro Live ISO-billeder fra det officielle websted. Der er tre varianter at vælge imellem, inklusive GNOME-, KDE- og XFCE-udgaver. For eksempel downloadede jeg GNOME-billedet med filnavn manjaro-gnome-17.1.2-stabil-x86_64.iso. Versionsnummeret kan være forskelligt i dit tilfælde baseret på, hvornår du downloadede det.
Trin 2) Download Rufus-værktøjet, der bruges til at blinke ISO-billedet til USB-flashdrevet.
Download Rufus
Trin 3) Du har brug for et USB-flashdrev med mindst 2 GB kapacitet. Jeg anbefaler ikke mere end 8 GB, fordi ikke alle pc'er kan starte via USB-drev, der er større end 8 GB kapacitet. Bemærk, at flashdrevet formateres under oprettelsen af Live USB-drev.
Trin 4) Højreklik på det downloadede Rufus-program, og klik på 'Kør som administrator.''
Trin 5) Indstil Rufus-indstillinger som følger.
# 1 Vælg Flash-drev
# 2 Vælg partitionsskema som “MBR-partitionsskema til BIOS eller UEFI.”
# 3 Klik på ISO-billedikonet, og vælg den downloadede ISO-fil. I mit tilfælde vælger jeg manjaro-gnome-17.1.2-stabil-x86_64.iso fil. Filnavnet vises nederst i statuslinjen i Rufus-brugergrænsefladen.
# 4 Klik endelig på 'Start.''
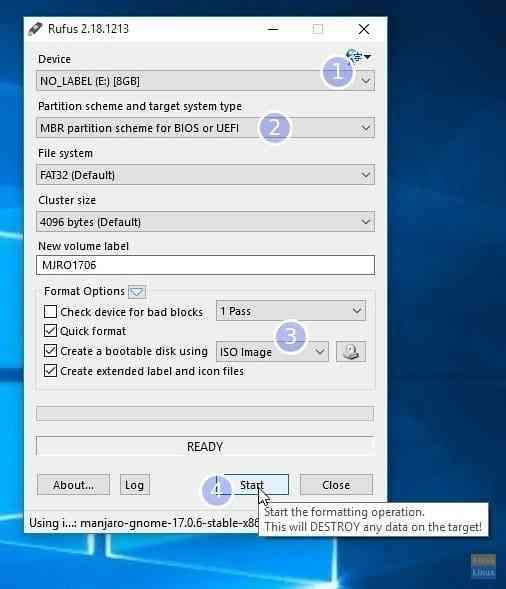
TRIN 6: Hold ISO-billedtilstanden til at skrive, når du ser følgende dialogboks. Klik på OK.
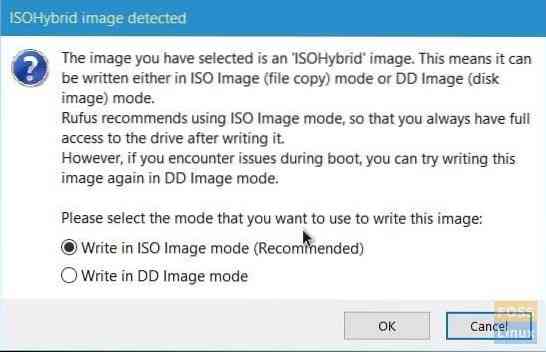
TRIN 7: Vent, indtil Rufus skriver dataene til USB-flashdrevet.
Det er det. Dit Manjaro Live USB-drev skal være klar. Du kan slutte den til din pc og starte den op og prøve drev Manjaro. Det samme flashdrev fungerer også som et Manjaro-installationsmedie, bare hvis du besluttede at installere det.
 Phenquestions
Phenquestions



