Som en Manjaro aspirant er det ideelt at have en live bootbar USB. En live USB giver en praktisk måde for enhver nybegynder at eksperimentere med distributionen uden at installere den på systemet.
I denne artikel dækker vi forskellige måder at oprette en bootbar Manjaro USB i Windows og Linux.
Kom godt i gang
Før du kommer i gang, skal du downloade ISO-filen fra Manjaros officielle hjemmeside. I øjeblikket tilbyder Manjaro tre desktop-miljøer, vælg alt efter dine præferencer.
Opret Manjaro Bootable USB i Windows
For at brænde Manjaro ISO-billedet i USB har vi brug for et værktøj, der udfører dette job. Der er masser af software til rådighed; Manjaros officielle websted foreslår dog, at du bruger Rufus-værktøjet.
På trods af sin lille størrelse er Rufus nyttig til mange årsager. Det formaterer USB'er / CD'er til at oprette bootbare flashdrev til at arbejde på et afinstalleret OS eller oprette installationsmedier fra live USB.
Download og installer hjælpeprogrammet, og sæt USB-drevet i porten. Start nu Rufus-applikationen. Som vist på skærmbilledet nedenfor identificerer den automatisk den tilsluttede USB.
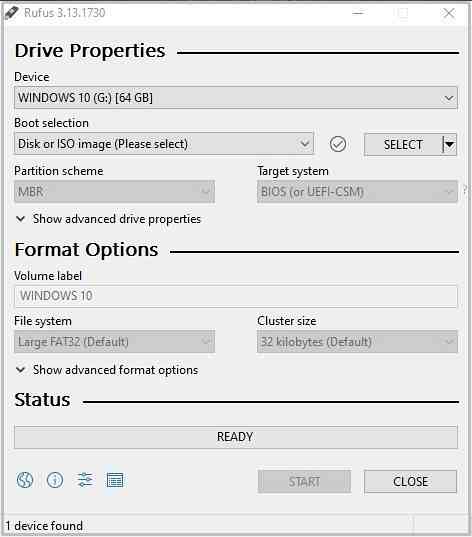
Klik nu på 'Vælg' for at få fat i den Manjaro ISO-fil, du vil skrive til den valgte enhed.
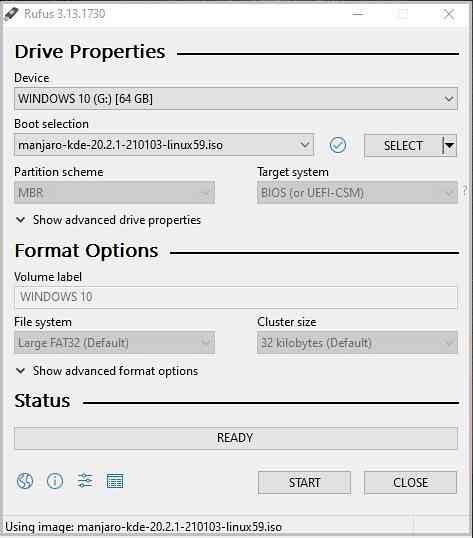
Rufus-værktøjet vælger automatisk Diskpartitionstype og målsystemets BIOS-tilstand (UEFI / Legacy). Det er dog bedre at bekræfte partitionsskemaet ved at åbne vinduet Diskadministration og højreklik for at vælge 'Egenskaber og åbne fanen' Lydstyrke '. Bekræft partitionstype fra valgmuligheden Partition Style. Kontroller ligeledes BIOS-tilstand.
Efter bekræftelse skal du klikke på 'Start' for at starte ISO-billedforbrændingsprocessen. En skærm vises for at vælge den korrekte opskrivningstilstand. Vælg den anbefalede ISO-billedtilstand.
Rufus vil dukke op med en advarselsskærm for formatering af drevet, hvis dataene har en sikkerhedskopi og klik på 'OK' for at fortsætte operationen.
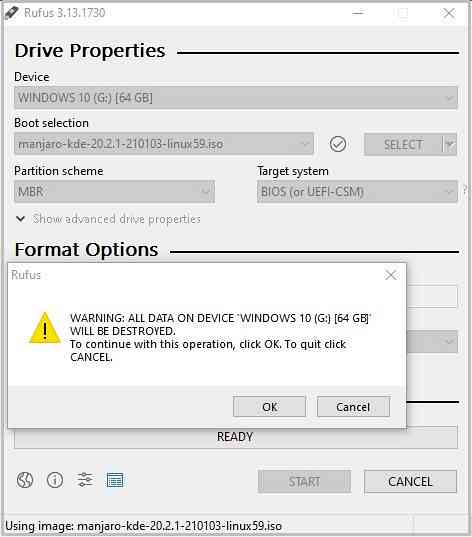
En statuslinje vises for at spore billedforbrændingsprocessen. Når du er færdig, skal du genstarte maskinen og trykke på starttasten for at starte opstartsprocessen fra USB.
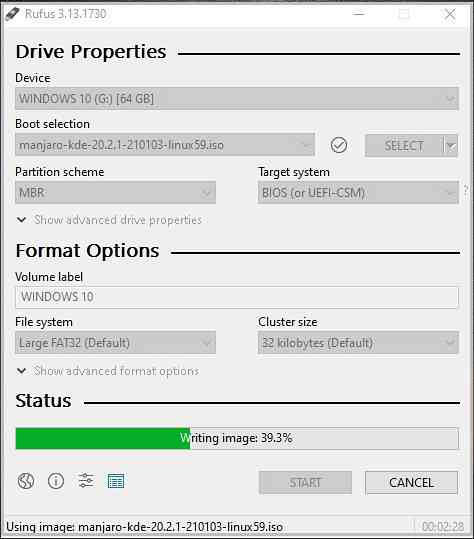
Opret Manjaro Bootable USB i Linux via GUI
I en Linux-distribution er flere værktøjer tilgængelige for brugere til at oprette live bootbar Manjaro USB i Linux. Til denne vejledning vælger vi standard Ubuntu-værktøjet kendt som 'Startup Disk Application' og ImageWriter-applikationen, da det er det mest foreslåede og foretrukne værktøj fra Manjaro Community.
ImageWriter
ImageWriter er et tredjepartsprogram, der kan downloades fra ethvert softwarelager / pakkehåndtering eller softwaremanager. Efter download skal du indsætte et USB-flashdrev og åbne hjælpeprogrammet.
Klik i centrumikonet og naviger til den mappe, der indeholder Manjaro ISO-filen. Fremhæv ISO og klik på åben for at vælge billedet.
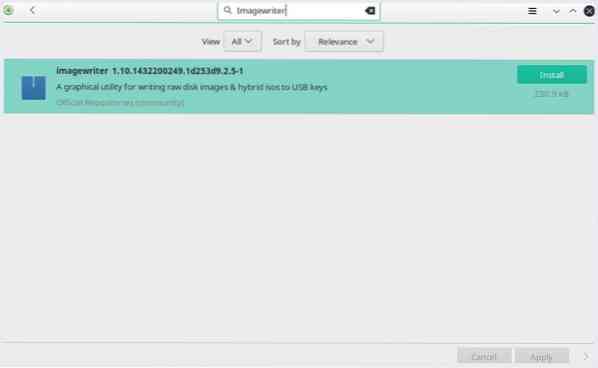
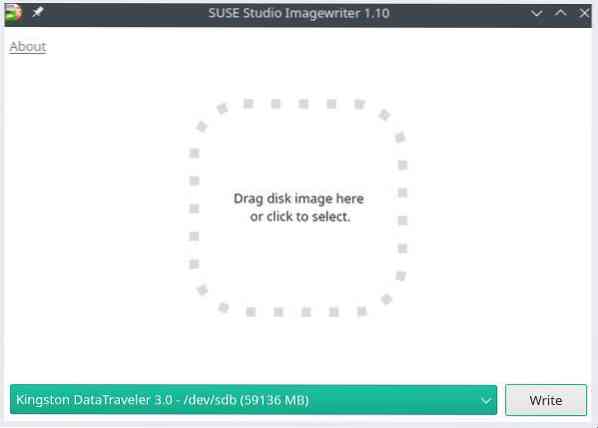
Vælg derefter det indsatte USB-drev, og klik på 'Skriv' for at brænde ISO-billedet til det.
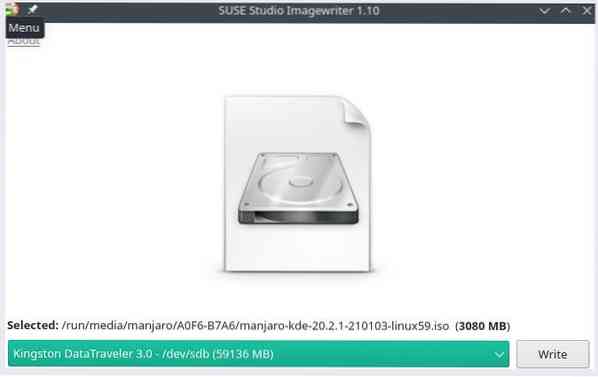
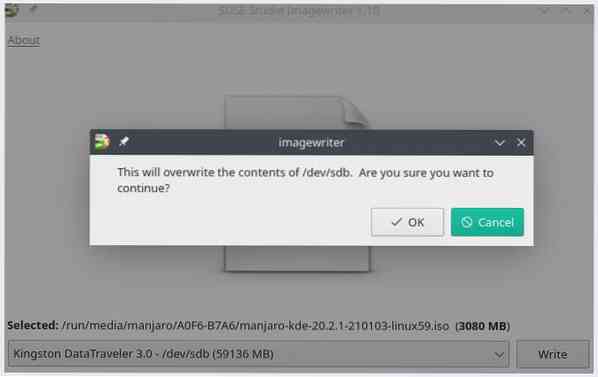
Værktøjet begynder processen med at skrive Manjaro ISO-indhold til flashdrevet. Når det er færdigt, er USB-drevet klar til at installere Manjaro Linux på maskinen.
Startdisk Skaberen
For at skrive Manjaro ISO-billedet til en USB i Ubuntu skal du indsætte USB-drevet og klikke på ikonet nederst til venstre for at åbne applikationer. Søg efter Ubuntu-standardværktøjet 'Startup Disk Creator.''
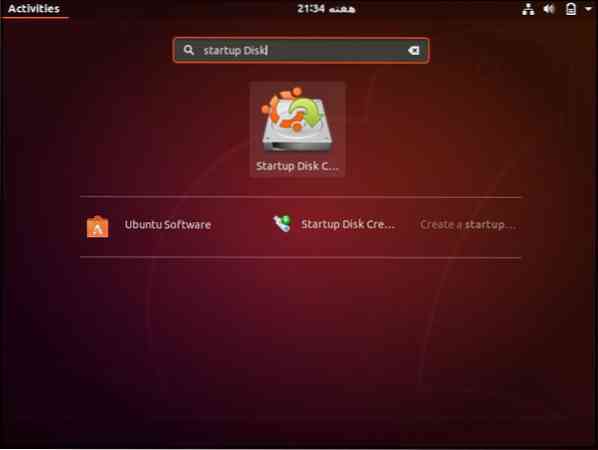
Åbn applikationen, og klik på 'Andet' for at angive kildediskens billedfil.
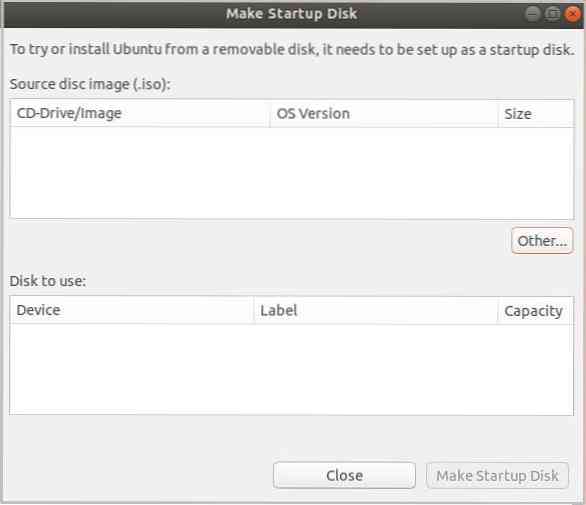
Værktøjet identificerer automatisk USB. Når du er færdig, skal du klikke på 'Lav startdisk' for at brænde billedfilerne til USB.
Opret Manjaro Bootable USB i Linux via CLI
En anden måde at oprette en live Manjaro USB på er via Linux kommandolinjeterminal. Indsæt USB-drevet i porten, og brug følgende kommando til at kontrollere enhedsnavnet, som Linux har tildelt USB.
[e-mail-beskyttet]: ~ $ fdisk -lDiskidentifikator: BFC9FB3F-BDFE-47F1-9660-51B2F5911961
Enhedens start-slutsektorer Størrelse Type
/ dev / sda1 2048 206847 204800 100M EFI-system
/ dev / sda2 206848 239615 32768 16M Microsoft reserveret
/ dev / sda3 239616 723698391 723458776 345G Microsoft grundlæggende data
/ dev / sda4 723699712 724721663 1021952 499M Windows-gendannelsesmiljø
/ dev / sda5 724721664 1707761663 983040000 468.8G Microsoft grundlæggende data
/ dev / sda6 1707761664 1947377663 239616000 114.3G Linux-filsystem
Disk / dev / sdb: 57.75 GiB, 62008590336 bytes, 121110528 sektorer
Diskmodel: DataTraveler 3.0
Ovenstående output viser USB-enheden mærket som / dev / sdb. Bemærk enhedens etiket til brug i opfølgningen dd kommando.
Dd-kommandolinjeværktøjets vigtigste funktionalitet er at duplikere og konvertere til / fra filer i Unix eller Unix-lignende OS'er. Det vil sige, dd-kommandoen læser / skriver til / fra filer i respektive drivere. Såsom det sikkerhedskopierer hele boot-sektoren på en harddisk.
Kør følgende kommando for at skrive et billede af Manjaro Linux til et USB-drev.
[e-mail-beskyttet]: ~ $ sudo dd bs = 4M hvis = / sti / til / manjaro.isoaf = / dev / sdb status = status for lag = synkronisering
Det hvis og af valgmuligheder i ovenstående kommando repræsenterer input- og outputfilen, der er etiketten på vores USB-enhed i Linux OS. Udskift / stien / til / manjaro.iso med den aktuelle sti til Manjaro ISO-filen i dit system.
Dd-kommandoen behandler en inputblok ad gangen og skriver den til en outputfil. Ovenstående kommando bruger bs mulighed for at læse og skrive 4 megabyte ISO-billeddata ad gangen. Der henviser til, status indstilling udskriver statusstatistik til stderr.
Dd-kommandoen skriver ISO-filindholdet til drevet for at oprette Manjaro-installationsmedier.
Konklusion
Artiklen demonstrerer måder at oprette en bootbar live Manjaro USB fra indbyggede standard Linux-applikationer og tredjepartssoftware. Vi har lært at oprette installationsmedier i Windows og Linux GUI og kommandolinjeværktøj. Installationsmediet giver en effektiv måde for nye brugere at eksperimentere med den nyeste Manjaro-distribution og senere bruge det til at installere på systemets harddisk.
 Phenquestions
Phenquestions


