Viser din Google Chromebook fejl "Chrome OS mangler eller er beskadiget"? Fungerer ikke din Chromebook korrekt? I denne vejledning vil vi se, hvordan du forbereder et Google Chromebook-gendannelsesdrev.
Chromebook-gendannelses-USB- eller SD-kortet er nyttigt, når du vil geninstallere Chromebooks Chrome-operativsystem for at løse opstart eller andre fejl.
Heldigvis tilbyder Google en app til sin Chrome-browser, der nemt kan downloade og forberede Chromebooks gendannelsesmedier. Chromebook Recovery Utility gør det muligt at forberede gendannelses-SD-kortet eller USB-drevet til alle modeller af Chromebook.
Du kan forberede et Chromebook-gendannelsesmedie enten på en anden Chromebook (hvis din Chromebook ikke fungerer), Windows-pc eller en Mac. Det er bare, at du skal have Google Chrome-browseren installeret på din computer for at forberede gendannelses-USB- eller SD-kortet.
Følg nedenstående anvisninger for at oprette et Google Chromebook-gendannelses-USB-drev eller SD-kort på Windows 10 ved hjælp af det officielle Google Chromebook Recovery Utility.
Forbered Chromebook-gendannelsesmedier
Trin 1: Først og fremmest skal du åbne denne side af det officielle Google Chromebook Recovery Utility i Chrome-browseren og klikke på Føj til Chrome knappen for at installere appen. Når du ser underretningen, skal du klikke på Tilføj app knappen for at installere det samme.
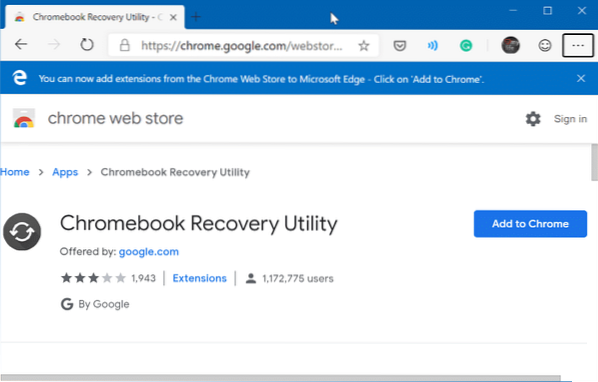
Trin 2: Type krom: // apps / i adresselinjen i Chrome-browseren, og tryk derefter på Enter-tasten for at se alle installerede apps, inklusive appen Chrome Recovery Utility.
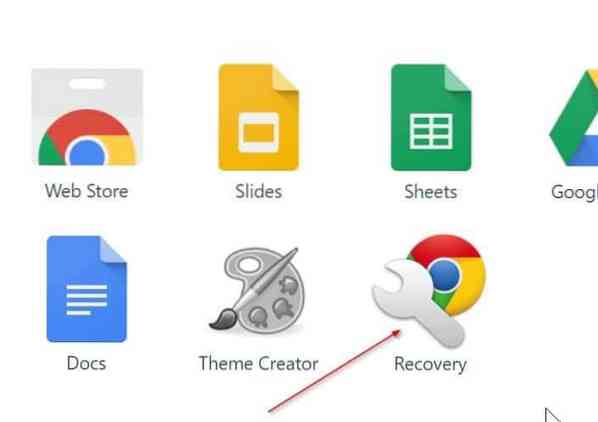
Trin 3: Start Chromebook Recovery Utility-appen. Klik på Kom igang knap.
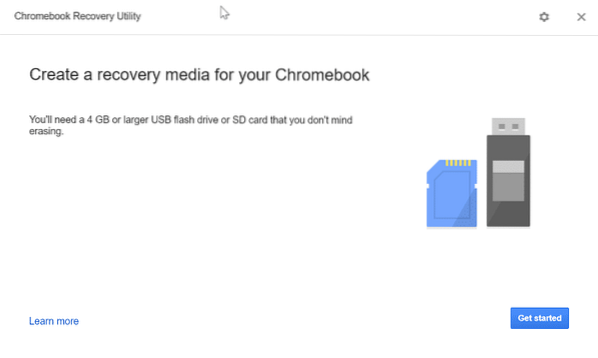
Trin 4: Derefter skal du indtaste dit Chromebook-modelnummer i feltet. Du kan finde modelnummeret på bagsiden eller under batteriet.
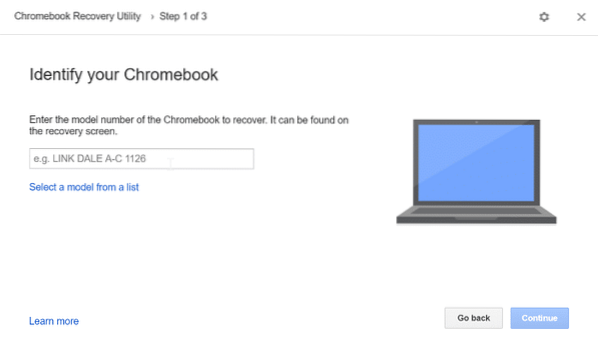
Alternativt kan du klikke på Vælg en model på listen link for at vælge producent og model.
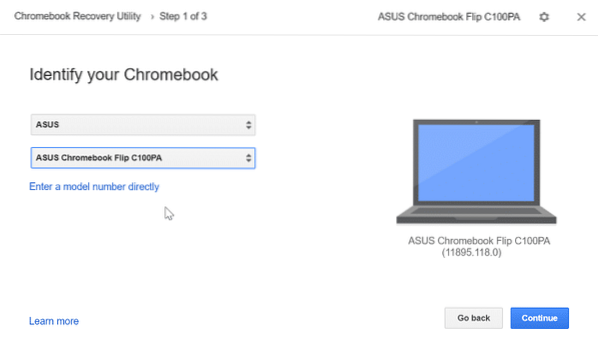
Klik på Blive ved knappen for at gå videre.
Trin 5: Til sidst skal du vælge USB-drevet eller SD-kortet fra rullelisten, før du klikker på Blive ved knap.
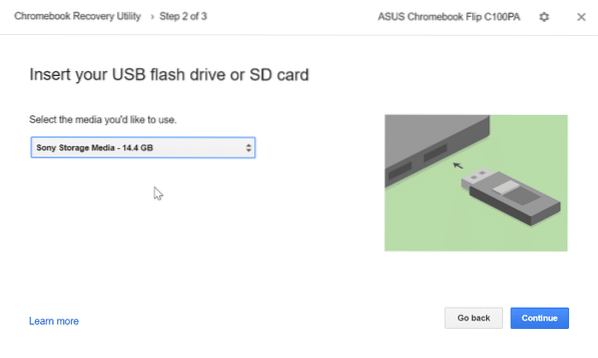
Bemærk, at SD-kortet eller USB-drevet slettes. Så det tilrådes at sikkerhedskopiere eller flytte alle data til et sikkert sted.
Trin 6: Klik på Opret nu knappen for at begynde at forberede Chromebook-gendannelsesmediet.
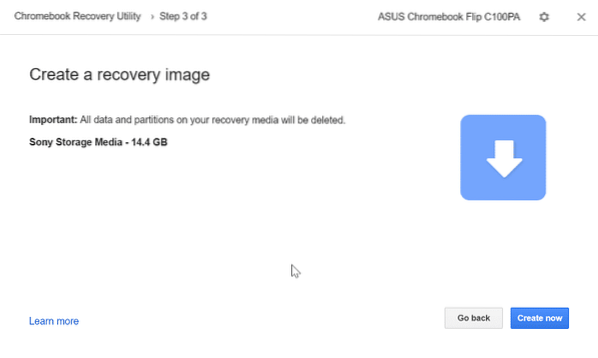
Det kan tage op til 30 minutter at downloade og forberede Chromebook-gendannelses-USB-drevet eller SD-kortet.
Vores hvordan du installerer Windows 10 på en Google Chromebook-artikel kan også interessere dig.
 Phenquestions
Phenquestions



