Microsoft Excel-pakke leveres med de mange foruddefinerede funktioner, der udfører det maksimale job for os. Vi har aldrig brug for flere andre funktioner end de indbyggede funktioner i de fleste tilfælde. Men hvad hvis du har brug for en funktionalitet, som ikke blev leveret af nogen foruddefineret Excel-funktion?
Microsoft Excel giver os mulighed for at oprette Brugerdefinerede Excel-funktioner eller Brugerdefinerede funktioner ved brug af VBA. Vi kan oprette brugerdefinerede Excel-funktioner med den funktionalitet, vi ønsker, og de kan tilgås i Excel-arket som almindelige Excel-funktioner ved hjælp af “=” efterfulgt af funktionsnavnet. Jeg tager dig gennem trinene til oprettelse af brugerdefinerede Excel-funktioner ved hjælp af VBA.
Opret brugerdefinerede Excel-funktioner
Da vi opretter den brugerdefinerede Excel-funktion ved hjælp af VBA, skal vi først aktivere fanen "Udvikler". Som standard er det ikke aktiveret, og vi kan aktivere det. Åbn Excel-arket, og klik på Excel-knappen, og klik derefter på "Excel-indstillinger". Marker derefter afkrydsningsfeltet ud for “Vis fanen Udvikler i båndet”.
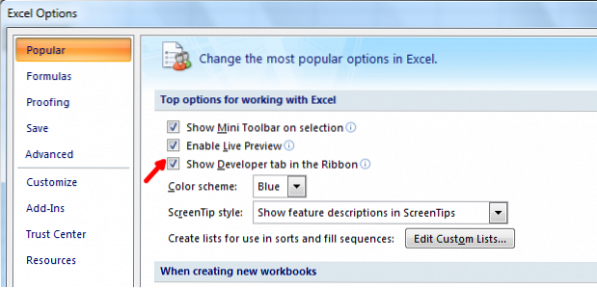
For at åbne Visual Basic Editor skal du trykke på fanen Developer og klikke på ikonet “Visual Basic” for at starte Visual Basic Editor.
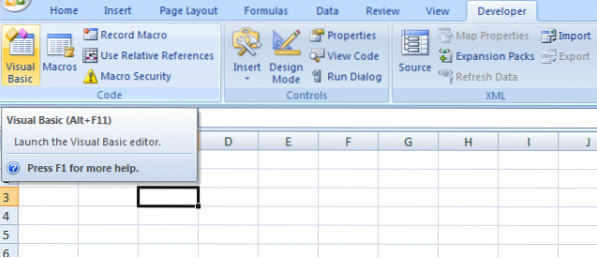
Du kan endda bruge tastaturgenvejen “Alt + F11”For at starte Visual Basic Editor. Hvis du bruger denne tastaturgenvej, er det ikke nødvendigt at aktivere fanen Udvikler også.
Nu er alt indstillet til at oprette Custom Excel-funktionen. Højreklik på "Microsoft Excel-objekter", klik på "Indsæt" og klik derefter på "Modul".
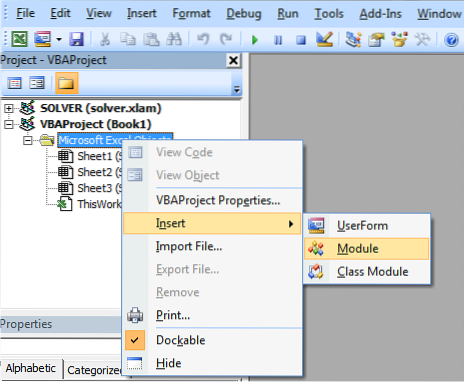
Det åbner det almindelige vindue, som er stedet for at skrive kode.
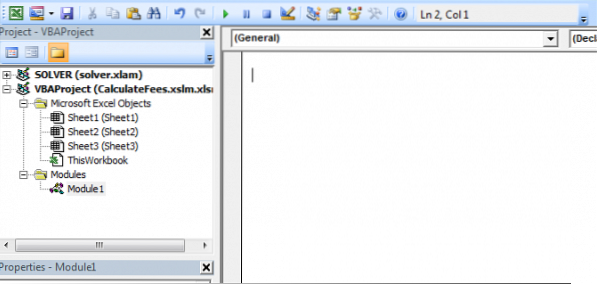
Før du skriver koden, skal du forstå den eksempelsyntaks, der skal følges for at oprette brugerdefineret Excel-funktion, og her hvordan det er,
Funktion myFunction (argumenter) returtype
myFunction = noget_beregning
Afslut funktion
Der er ingen 'Return' -erklæring, som vi har med normale programmeringssprog.
Indsæt din kode i det almindelige vindue, der lige er åbnet. For eksempel opretter jeg en funktion "FeesCalculate", der beregner '8%' af den værdi, der er leveret til funktionen. Jeg brugte returtypen som "Dobbelt", da værdien også kan være i decimaler. Du kan se det, min kode følger syntaksen for VBA.
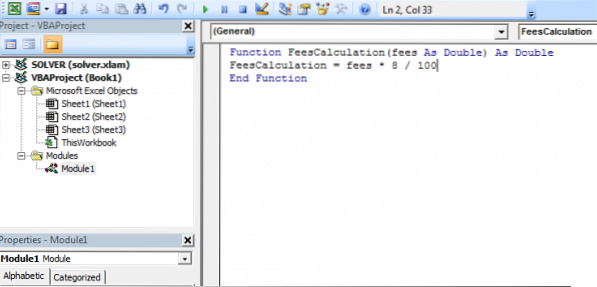
Nu er det tid til at gemme Excel-projektmappen. Gem det med udvidelsen af '.xslm 'for at bruge excel-ark med makro. Hvis du ikke gemmer det med denne udvidelse, kaster det en fejl.
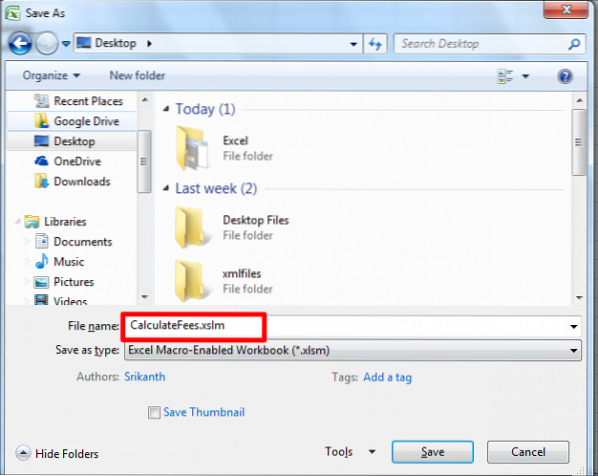
Det er det!
Nu kan du bruge den brugerdefinerede funktion i Excel-arket som normal Excel-funktion ved hjælp af “=”. Når du begynder at skrive “=” i cellen, viser den dig den oprettede funktion sammen med andre indbyggede funktioner.
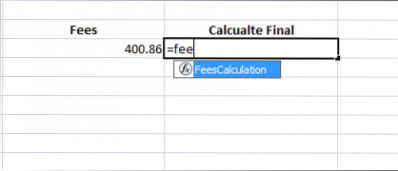
Du kan se eksemplet nedenfor:
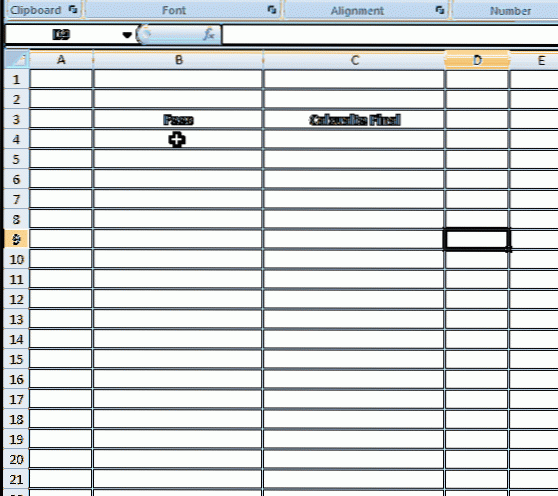
Excel-brugerfunktioner kan ikke ændre miljøet i Microsoft Excel, og de har derfor begrænsninger.
Begrænsninger for brugerdefinerede Excel-funktioner
Brugerdefinerede Excel-funktioner kan ikke udføre følgende,
- Indsæt, formater eller slet celler på regnearket.
- Ændring af værdien for en anden celle.
- Tilføjelse af navne til projektmappen.
- Omdøb, slet, flyt eller tilføj ark til projektmappen.
Der er mange flere sådanne begrænsninger, og nævnt er nogle af dem.
Dette er de enkle trin, der skal følges for at oprette brugerdefinerede Excel-funktioner.
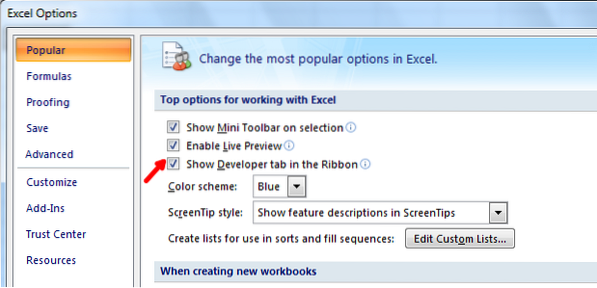
 Phenquestions
Phenquestions


