Vi har nået slutningen af endnu et år næsten. Folk venter spændt på at træffe og derefter bryde nytårsopløsninger!
Mange af os kan lide at holde en fysisk kalender for det aktuelle år på vores skrivebord, selvom et betydeligt antal pc'er og smartphones foretrækker digitale kalendere på deres enheder.
Der er mennesker, der gerne vil oprette personlige fysiske kalendere ved at inkludere brugerdefinerede fotos af deres kære.
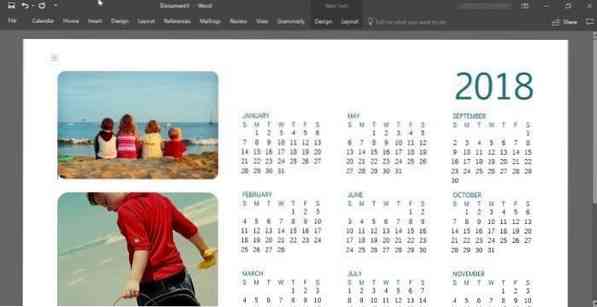
Microsoft Word giver dig mulighed for at oprette dine egne fuldt tilpassede kalendere med et par museklik. Du kan vælge en brugerdefineret kalenderskabelon fra snesevis af gratis skabeloner, medtage dit eget brugerdefinerede billede i kalenderen, vælge en skrifttype og fontfarve, du ønsker, vælge en kalenderbaggrund og mere.
Opret kalender ved hjælp af Microsoft Office Word eller Excel
I denne vejledning vil vi se, hvordan du opretter en brugerdefineret kalender ved hjælp af Microsoft Word eller Excel-program.
Trin 1: Start Microsoft Office Word eller Excel-programmet.
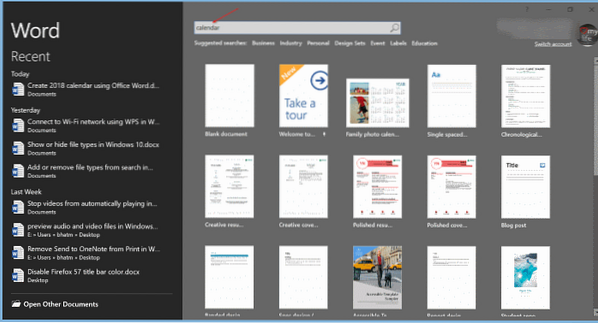
Trin 2: På startsiden af Office Word eller Excel skal du skrive Kalender i søgefeltet og derefter trykke på Enter-tasten for at se alle tilgængelige kalenderskabeloner.
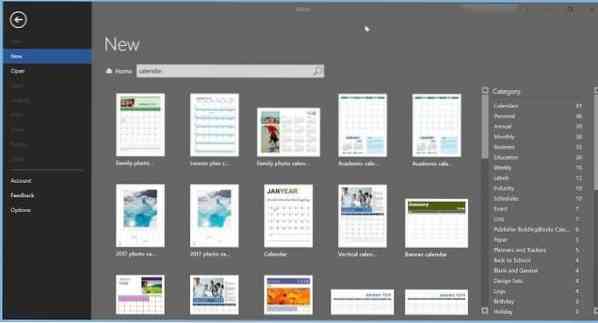
Som du kan se på billedet ovenfor, er hundredvis af kalenderskabeloner tilgængelige til download. Der er ugentlige, månedlige, årlige og et par flere typer kalenderskabeloner. Klik på et filter i højre side for at se tilgængelige kalendere i den kategori.
Familiefotokalendere, akademiske kalendere, fødselsdag- og jubilæuskalendere, månedlige og ugentlige planlægningskalendere, regnskabsårskalendere, ugentlige aftalekalendere og mange flere typer kalenderskabeloner til rådighed. Gå gennem dem alle, og vælg en skabelon, som du kan lide og opfylder dine krav.
Vælg en skabelon efter eget valg.
Trin 3: Du vil se en lille dialog med detaljer om kalenderen. Klik på skab knap for at downloade skabelonen til din computer.
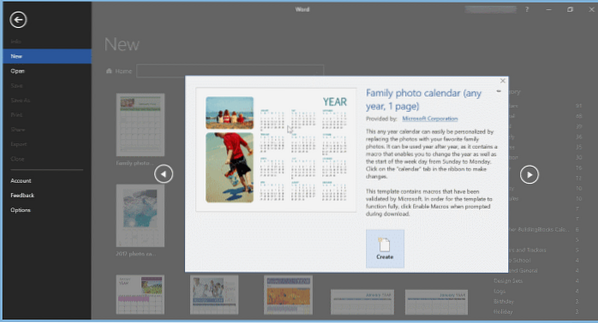
Trin 4: Derefter vil du se følgende dialog med muligheder for at vælge år, måned (hvis du har valgt måned) og starte ugen med enten søndag eller mandag.
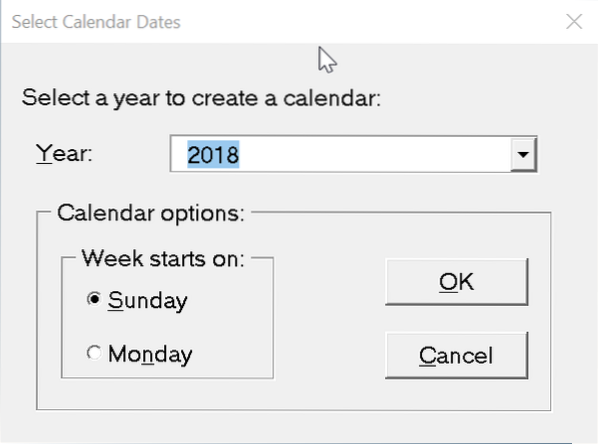
Trin 5: Nu hvor du har oprettet en kalender, er det tid til at tilpasse den ved at tilføje dit firmalogo, dit navn og andre detaljer. Brug den nye fane Kalender for at se alle tilgængelige indstillinger.
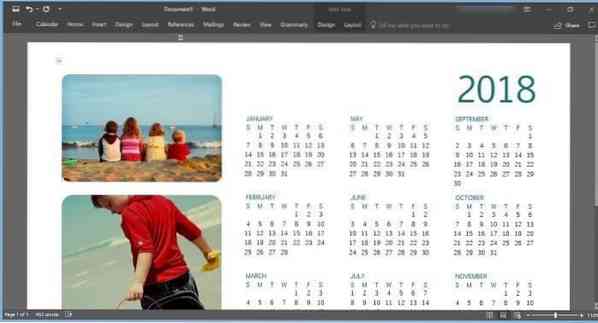
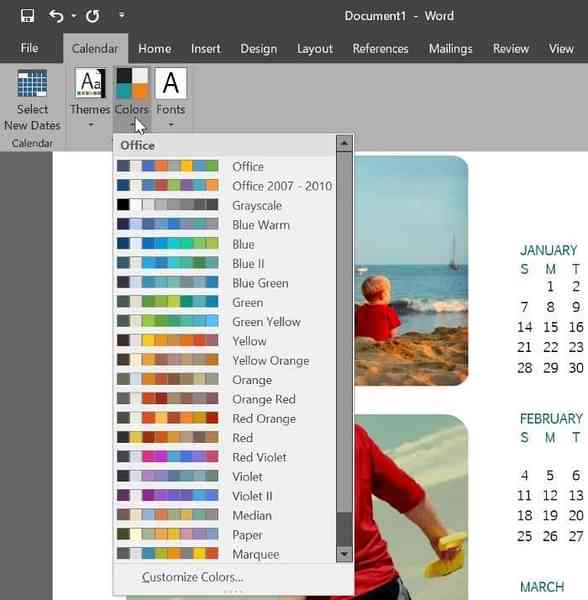
Trin 6: Endelig gem gem kalenderen. Hvis du ønsker at tage en papirkopi af den, skal du bruge udskrivningsindstillingen.
 Phenquestions
Phenquestions


