Google Sheets er et gratis webbaseret program og et populært alternativ til Microsoft Excel. Værktøjet gør det nemt at oprette, opdatere og ændre regneark. Det fungerer som et fremragende samarbejdsværktøj, der giver dig mulighed for at tilføje så mange mennesker, som du vil, og redigere Google Sheets med andre på samme tid. Onlineværktøjet giver dig mulighed for at arbejde sammen i realtid på et projekt i det samme regneark, uanset hvor du befinder dig. For at samarbejde på Google Sheets skal man blot klikke på en Del-knap, og der giver du dine venner, kolleger eller familie mulighed for at redigere dit regneark.
Når du arbejder på et delt Google-regneark, kan du muligvis ønske, at andre brugere kun indtaster begrænsede data i dets celler. For at undgå, at andre indtaster forkerte værdier i celler, kan du tilføje et grafisk kontrolelement som Drop down menu hvilket svarer til et listefelt, der giver folk mulighed for kun at indtaste de tilgængelige værdier fra en given liste. Bortset fra det fungerer rullelisten som en smart og mere effektiv metode til at indtaste data.
Når det er sagt, er en rulleliste eller en rullemenu en strømlinet måde at sikre, at folk kun udfylder værdierne i dine celler på nøjagtig samme måde som du forventer. Ligesom Excel giver Google Sheets dig mulighed for nemt at oprette en rullemenu til dine Sheets. Derudover giver det dig mulighed for at foretage delvise ændringer i rullelisten, hvis du vil ændre markeringslisten i cellerne. I denne artikel forklarer vi detaljeret, hvordan du opretter en rullemenu i Google Sheets og ændrer den samme.
Opret en rullemenu i Google Sheets
Start Google Sheets
Åbn et nyt regneark, eller åbn en eksisterende regnearkfil.
Vælg en celle, hvor du vil oprette en rulleliste. Du kan også vælge en gruppe celler, en hel kolonne eller en række.
Naviger til Ark menuen og klik på indstillingen Data.

Vælg Data validering fra rullemenuen. Et datavalideringsvindue vises med flere muligheder for at tilpasse.
Det første felt i vinduet Datavalidering er Celleområde som automatisk udfyldes baseret på de valgte celler. Du kan ændre området til en ny værdi ved blot at klikke på et tabelikon i feltet Celleområde.

Det andet felt i vinduet Datavalidering er Kriterier som har en liste over forskellige muligheder i sin egen rullemenu. Kriterierne indeholder indstillinger som Liste fra et interval, Liste over emner, Nummer, tekst, og Dato.

- Liste fra et interval: Denne mulighed giver dig mulighed for at oprette en liste over værdier, der er hentet fra forskellige ark eller listen over værdier fra forskellige celler på det samme ark.
- Liste over emner: Dette giver os mulighed for at oprette en liste med tekstværdier. De indtastes i redigeringsfeltet adskilt af kommaer.
- Nummer: Denne mulighed opretter ikke en rulleliste i stedet for at sikre, at posten til rullemenuen falder inden for et specifikt numerisk interval.
- Tekst: Denne mulighed opretter ikke en rulleliste i stedet for at sikre, at posten er i et korrekt tekstformat.
- Dato: Denne mulighed opretter ikke en rulleliste i stedet for at sikre, at den indtastede dato er gyldig eller kommer inden for et bestemt interval.
- Brugerdefineret formel er: Denne mulighed opretter ikke en rulleliste i stedet for at sikre, at den valgte celle bruger en brugerdefineret formel.
Når de data, der skal medtages på listen, er indtastet, skal du vælge indstillingen Vis rulleliste i celle. Valg af denne indstilling sikrer, at værdierne vises i cellerne.
Du kan også vælge, hvad der skal gøres, når nogen indtaster ugyldige data, som ikke findes på listen, ved at vælge indstillingerne med en alternativknap. Du kan vælge at have en af dem Vis advarsel valgmulighed eller Afvis input mulighed for ugyldige data. Det Afvis input mulighed giver dig ikke mulighed for at indtaste nogen værdi, der ikke findes på din rulleliste. På den anden side, Vis advarsel mulighed giver dig mulighed for at indtaste de ugyldige data, der ikke er på din liste, men viser advarselsmeddelelsen i arket.

Den sidste mulighed i indstillingsvinduet er Udseende. Denne mulighed giver et tip til brugeren om, hvilke værdier eller data de kan indtaste i cellerne. Vælg indstillingen for at aktivere denne assistent Vis validering hjælp tekst ud for feltet Udseende. Når du har valgt indstillingen, skal du skrive de instruktioner, der vil give folk om, hvilke værdier de kan vælge inden for celleområdet.
Klik på Gemme for at anvende ændringerne.
Rediger rullelisten i Google Sheets
Følg nedenstående trin for at tilføje flere værdier til listen eller fjerne emner fra rullemenuen
Naviger til Data og vælg Data validering fra rullemenuen.

Vælg cellerne, og skift elementerne i posten.
Klik på Gemme at anvende ændringer.
Det er alt.
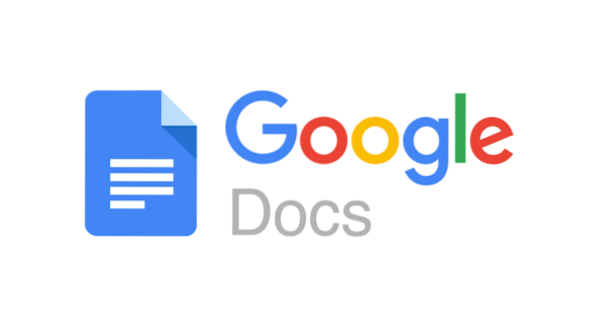
 Phenquestions
Phenquestions


