Ved du, at du kan oprette en Ubuntu Live USB fra din terminal? Hvis du er en kommandolinie-nørd, der elsker at gøre alt ved hjælp af terminalen og ikke kan lide at installere en tredjepartsapp til oprettelse af et live USB-drev, er du landet på det rigtige sted!
Tidligere har vi vist dig, hvordan du opretter en Ubuntu Live USB GUI-måde. I dagens tutorial vil vi vise dig, hvordan du opretter en Ubuntu Live USB via terminalen.
Den terminale måde at gøre ting på er altid en fantastisk måde at udføre dine opgaver effektivt og hurtigere på, da det ikke bruger meget systemressourcer. Derfor er det et glimrende alternativ til GUI-baserede applikationer.
Opret en Ubuntu Live USB ved hjælp af Terminal
Trin 1. Første ting først skal vi downloade Ubuntu ISO. Åbn din yndlingswebbrowser.
Trin 2. Download Ubuntu fra det officielle Ubuntu-websted. I denne vejledning downloader vi Ubuntu Desktop 18.04.
Download Ubuntu Desktop
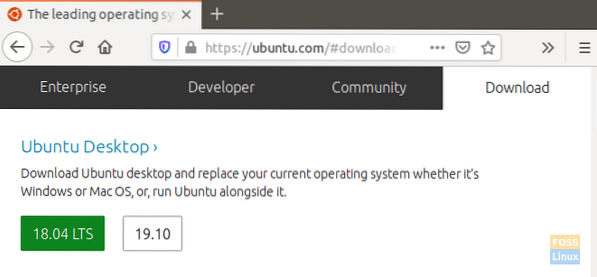
Trin 3. Gem din Ubuntu ISO.
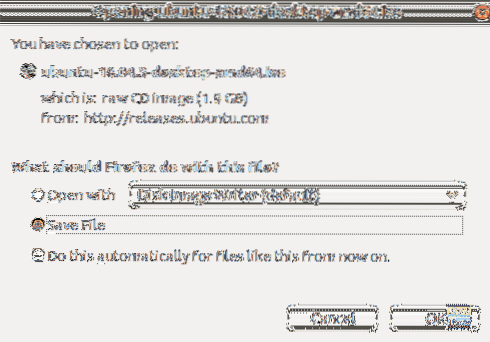
Trin 4. Start derefter terminalen.
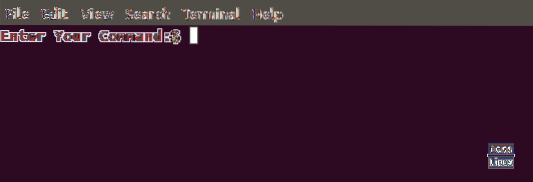
Trin 5. Tilslut et tomt USB-flashdrev med mindst 4 GB kapacitet.
Trin 6. Få dit USB-drevnavn ved hjælp af følgende kommando.
df

Som du kan se i ovenstående skærmbillede, er USB-drevet i mit tilfælde den sidste post. USB-drevnavnet er “/ dev / sdb1”, og det er monteret på “/ media / hendadel / UBUNTULIVE.”
Trin 7. Inden du skriver data til USB-drevet, skal du sørge for, at det er afmonteret. Hvis USB-drevet automatisk monteres, skal du bruge en af de næste kommandoer til at afmontere det.
Den første metode, du kan afmontere USB-drevet ved hjælp af enhedsnavnet som følger:
sudo umount / dev / sdb1

Den anden metode, du kan afmontere USB-drevet ved hjælp af stien, hvor USB er monteret, som følger:
sudo umount / media / hendadel / UBUNTULIVE
Trin 8. Sørg nu for, at USB-drevet afmonteres ved hjælp af følgende kommando.
df

Trin 9. Indtast følgende kommando for at oprette en bootbar Ubuntu Live USB. Sørg for at erstatte stien til download-ISO-billedet med din downloadsti i nedenstående kommando:
sudo dd bs = 4M hvis = / home / hendadel / Desktop / UBUNTU \ ISO / ubuntu-18.04.1-desktop-amd64.iso af = / dev / sdb1 status = status for lag = synkronisering

Vær opmærksom på fremskridtene i terminalen.
Trin 10. Når skriveprocessen er afsluttet med succes, skal du modtage en besked som den nedenfor.
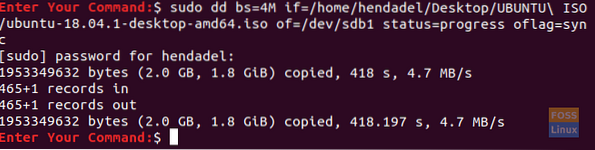
Trin 11. Lad os nu kontrollere, om USB-drevet er monteret.
df

Som du kan se i ovenstående skærmbillede, er USB-drevet monteret, og dets navn ændres.
Trin 12. For at sikre, at Ubuntu ISO er skrevet med succes, lad os kontrollere indholdet af USB-drevet.
ls / media / hendadel / Ubuntu \ 18.04.1 \ LTS \ amd64 /

Det handler om at oprette et bootable Ubuntu Live USB-drev ved hjælp af din terminal.
 Phenquestions
Phenquestions



