Brugere kan oprette en sikkerhedskopi af deres nuværende installation i et ISO-filformat. ISO-filen kan også bruges som et eksternt drev, eller du kan lave en bootbar USB. Hvis du har en ISO-fil, kan du oprette installationsdisken ved at brænde billedet til en CD eller USB.
Denne artikel viser dig, hvordan du opretter en ISO-fil fra en aktuelt installeret Ubuntu 20.04-systemet. Du kan oprette en ISO-fil fra den aktuelle installation af Ubuntu 20.04 ved hjælp af en af følgende metoder.
Opret en ISO-fil ved hjælp af Brasero Utility
Brasero-værktøjet er ikke forudinstalleret på Ubuntu 20.04, så du bliver nødt til at installere dette værktøj manuelt. Åbn vinduet 'Terminal' ved at trykke på genvejstasterne 'Ctrl + Alt + T' sammen. Installer Brasero-hjælpeprogrammet ved hjælp af følgende kommando:
$ sudo apt-get install brasero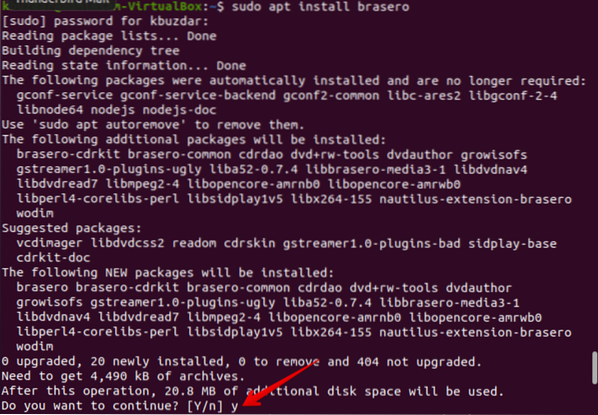
Når installationen er afsluttet, skal du åbne Brasero-applikationen. For at åbne denne applikation skal du klikke på menuikonet, der vises i nederste venstre hjørne af dit skrivebord i Ubuntu 20.04.
Skriv nu 'Brasero' i søgefeltet for at søge i Brasero-applikationen. Brasero-applikationsikonet skal vises i søgeresultaterne. Klik på ikonet for at åbne dette program.
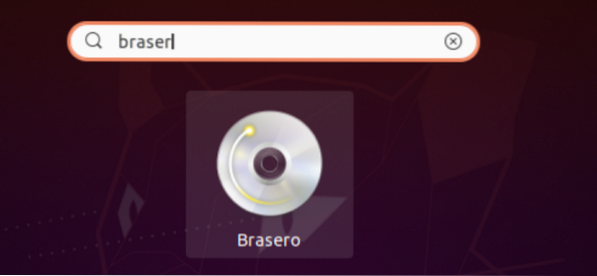
Det følgende Brasero-applikationsvindue vises på dit system. Vælg indstillingen 'Dataprojekt' i menuen til venstre i vinduet.
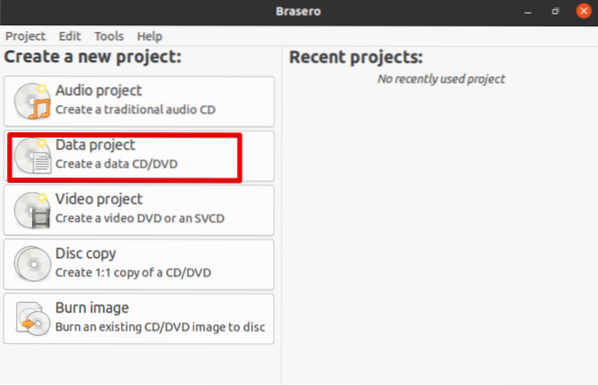
Føj filerne til det nye dataprojekt ved at klikke på ikonet '+'.
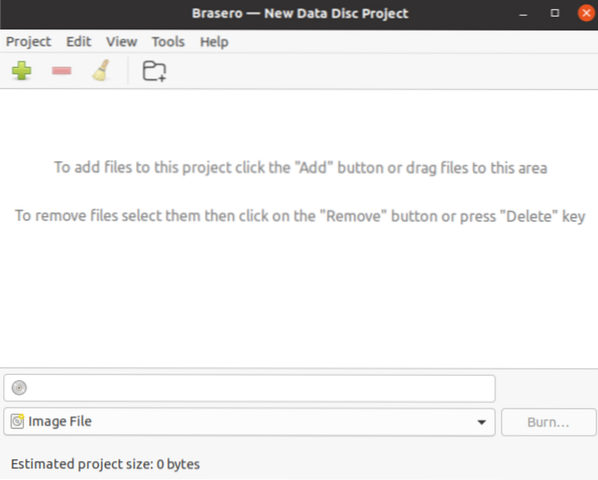
Vælg nu de individuelle sikkerhedskopimapper og klik på knappen 'Tilføj'.
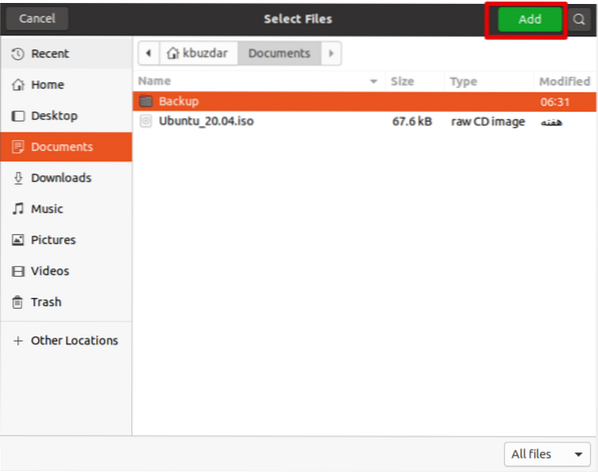
Når alle filer er inkluderet i dette projekt, skal du klikke på 'Brænd.''
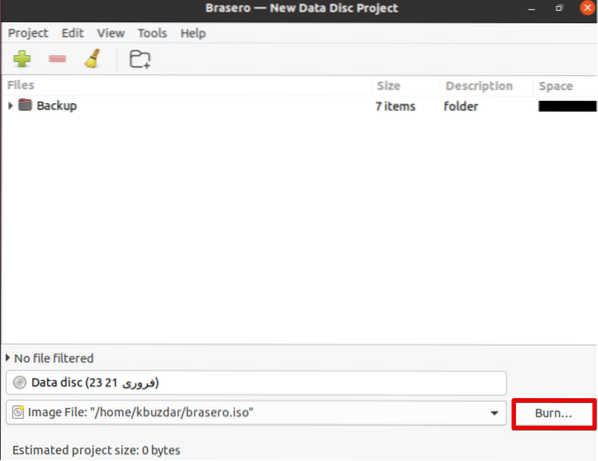
Vælg den ønskede placering, hvor du vil gemme ISO-filen. Giv et passende navn med en .iso-udvidelse til din ISO-fil og klik på 'Opret billede.''
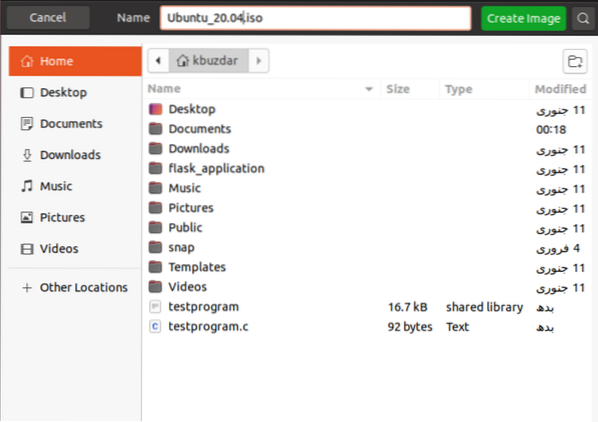
Når ovenstående proces er afsluttet, får du besked med en 'billed oprettet' besked som følger:
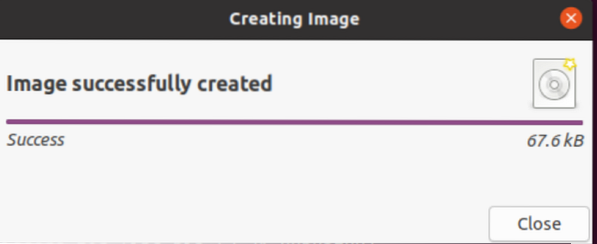
Opret en ISO-fil ved hjælp af Genisoimage Utility
Du kan oprette en ISO-fil fra en sikkerhedskopi af din Ubuntu 20.04-system ved hjælp af Genisoimage-værktøjet. Den grundlæggende syntaks er angivet nedenfor:
$ genisoimage -o [filnavn.iso] [katalog-sti]Her opretter vi en ISO-fil med navnet 'backup'.iso 'fra sikkerhedskopibiblioteket / hjem / kbuzdar / Dokumenter / Backup. Brug følgende kommando til at gøre det:
$ genisoimage -o backup.iso / home / kbuzdar / Documents / Backup
Ovenstående kommando opretter ISO-filens sikkerhedskopi.iso 'i den aktuelle hjemmekatalog.
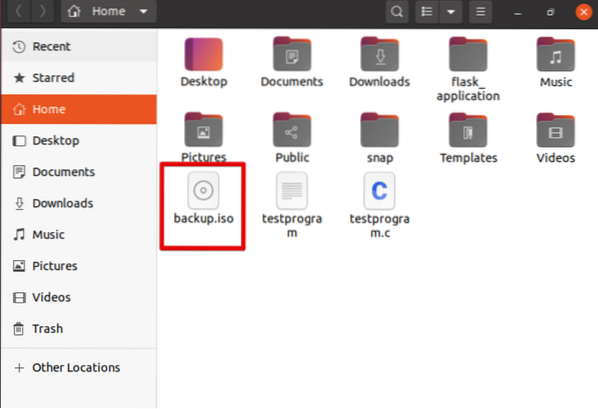
Brug af Systemback Utility
Du kan oprette en sikkerhedskopi af systemets fil og alle konfigurationer ved hjælp af Systemback-værktøjet. I dette afsnit opretter du et livebillede af dit system og konverterer det derefter til et ISO-filformat.
Først skal du importere signaturnøglen til GPG til PPA ved hjælp af følgende kommando:
$ sudo apt-key adv --keyserver nøgleserver.ubuntu.com - recv-nøgler 382003C2C8B7B4AB813E915B14E4942973C62A1B
Tilføj nu PPA til Ubuntu 20.04 ved at udføre kommandoen nedenfor:
$ sudo add-apt-repository "deb http: // ppa.affyringsrampe.net / nemh / systemback / ubuntu xenial main "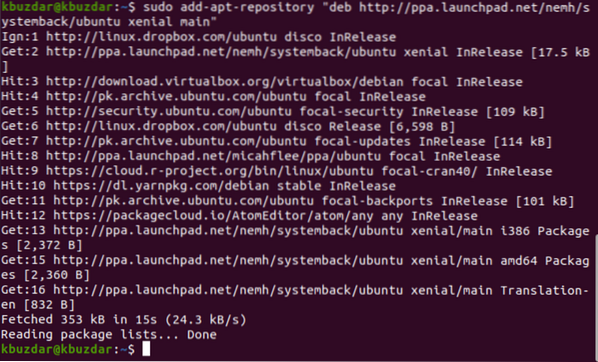
Når ovenstående opgave er afsluttet, skal du opdatere pakkelisten og installere Systemback-værktøjet som følger:
$ sudo apt opdatering$ sudo apt installere systemback
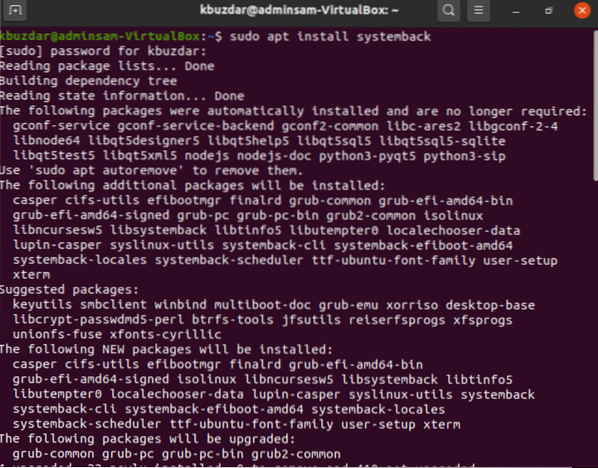
Når denne applikation er installeret, skal du søge efter appen i søgefeltet og klikke på det viste ikon for at åbne appen som følger:
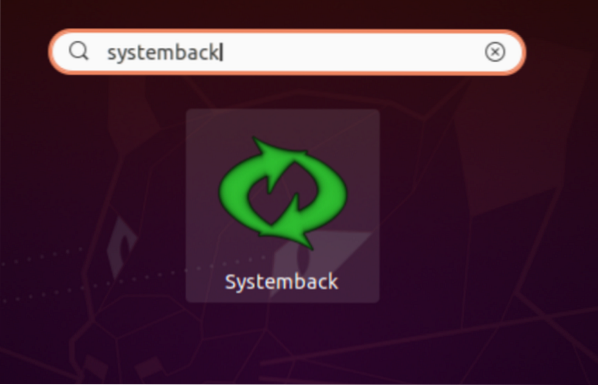
Her bliver du bedt om at indtaste en adgangskode til administratorbrugeren.
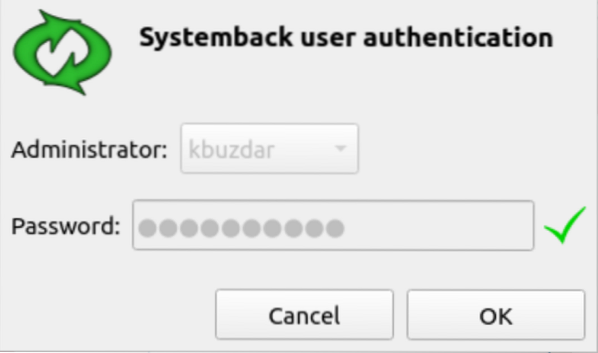
Derefter vises følgende vindue på dit system. Du kan oprette systemets gendannelsespunkter, oprette en kopi af systemet til en anden partition, oprette et live system og mere. Klik på indstillingen 'Opret live system' for at oprette et nyt live system.
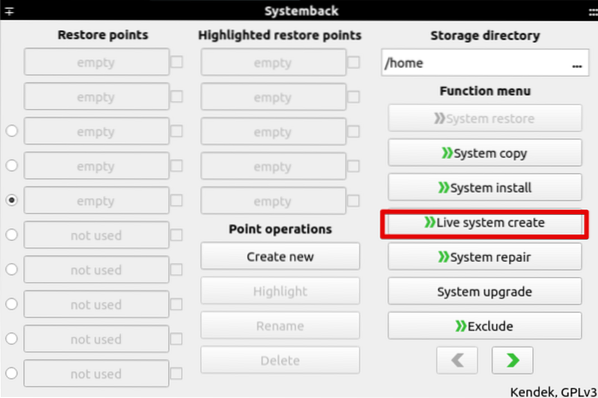
Angiv navnet på dit live system, og klik på knappen 'Opret nyt' som følger:
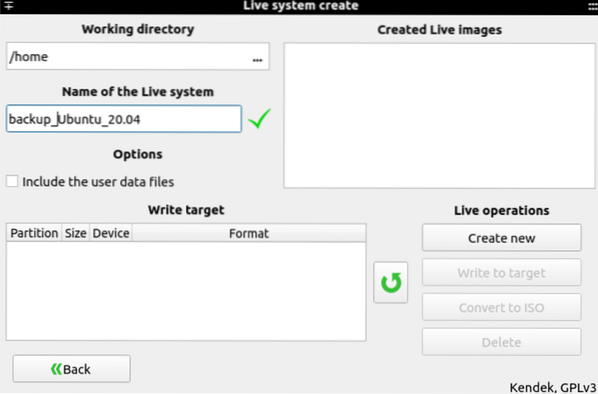
Det vil tage tid at oprette et live system. Når systemet er oprettet, kan du generere ISO-filen ved hjælp af indstillingen 'konverter til ISO'.
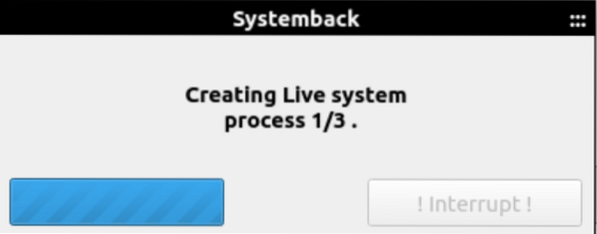
Konklusion
Denne artikel viste dig tre forskellige metoder til oprettelse af ISO-filer fra dit nuværende system. Først skal du oprette en sikkerhedskopi af din Ubuntu 20.04-system, og opret derefter ISO-filen ved hjælp af ovenstående hjælpeprogrammer.
 Phenquestions
Phenquestions


