Formatering af din USB-stick
Dette trin er kun nødvendigt for brugere, der bruger dd-teknikken uden ekstra plads på deres USB-enheder, hvis du bruger den grafiske metode til at oprette en bootbar USB-stick med UNebootin eller har plads nok til Windows-installationsprogrammet på en brugt USB-stick, kan du udelade dette trin.
Før du tilslutter USB-enheden, skal du kontrollere de aktuelle diske, der er tilsluttet din computer, ved at køre:
fdisk -l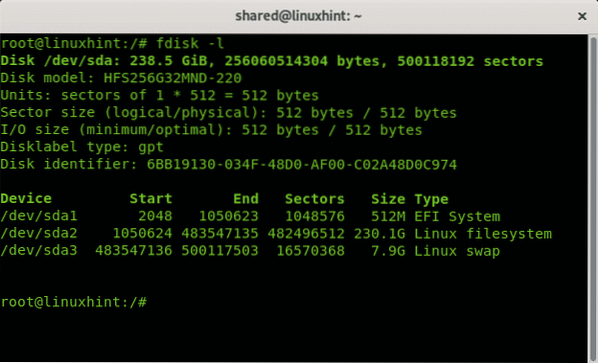
Som du ser i output ovenfor er den eneste enhed / dev / sda med 3 partitioner, / dev / sda1, / dev / sda2 og / dev / sda3. Tilslut nu din USB-stick til din computer, og kør fdisk igen:
fdisk -l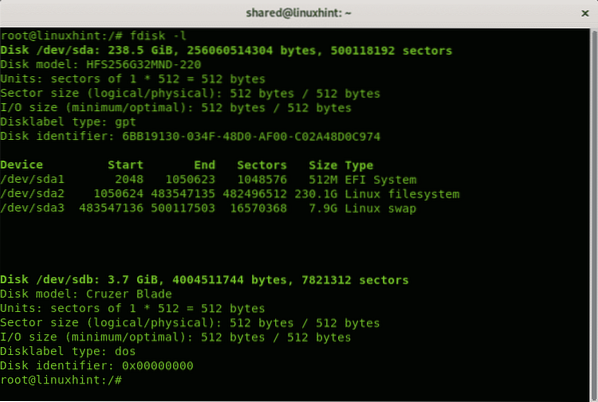
Du kan se den nye enhed / dev / sdb-model Cruzer Blade af 3.7GB, det er det pendrive, hvorpå Windows-installationsprogrammet installeres.
Da det er en lille USB-disk, vil jeg formatere den for at garantere plads til Windows dd kommando, vi bruger til at kopiere ISO-billedet til pendrive, fjerner ikke eksisterende oplysninger om det, dette trin er ikke obligatorisk, og hvis du har en stor pendrive med eksisterende information og ledig plads, kan du udelade det og lade alle dataene inde inde disken.
Hvis du vil fortsætte med formatet, før du formaterer pendrive-kørslen:
cfdisk / dev / sdbEn gang startet viser cfdisk den valgte disk (sdb i mit tilfælde) og de eksisterende partitioner, i mit tilfælde er al plads fri. Vælg for at oprette en FAT 32-partition NY og tryk på GÅ IND.
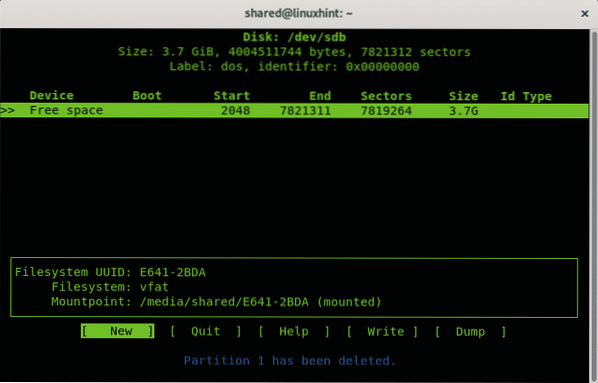
Vælg pladsen til fedtpartitionen, du kan forlade hele disken, tryk på GÅ IND.
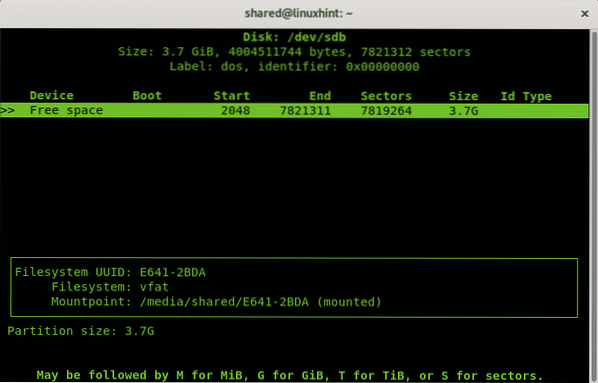
Vælg derefter primær og tryk på GÅ IND igen.
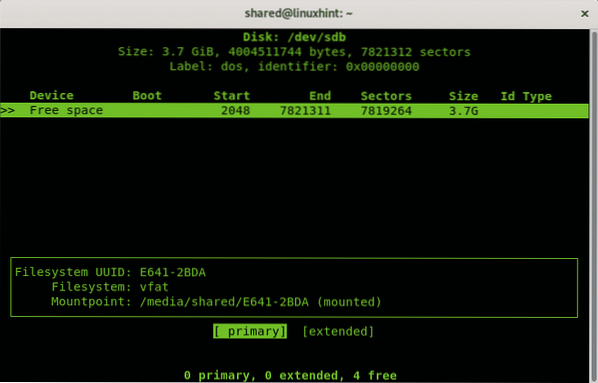
Når du er tilbage i hovedmenuen, skal du vælge indstillingen TYPE og tryk på GÅ IND.
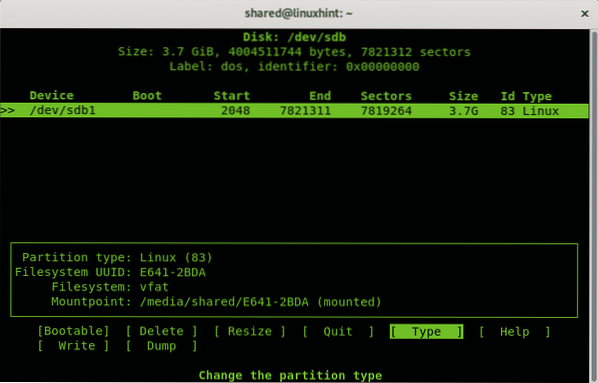
Vælg indstillingen “b W95 FAT 32”Og tryk på GÅ IND.
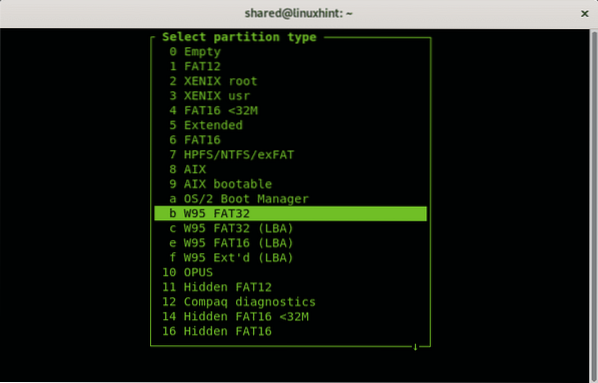
I hovedmenuen skal du vælge “Kan startes”Og tryk på GÅ IND.
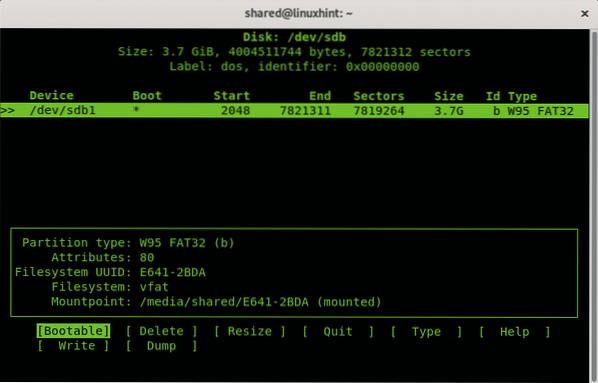
Til sidst skal du trykke på “Skrive”For at gemme alle ændringer på USB-drevet.
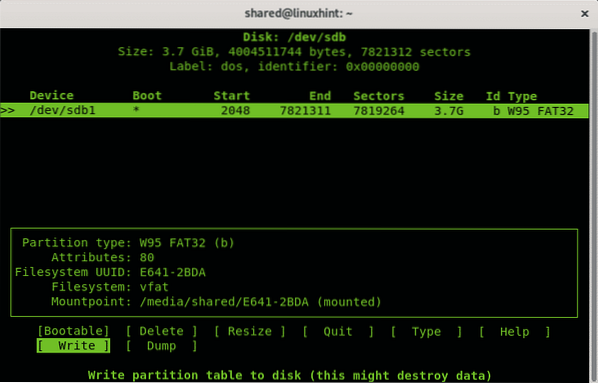
Monter nu disken ved at køre:
$ umount / dev / sdb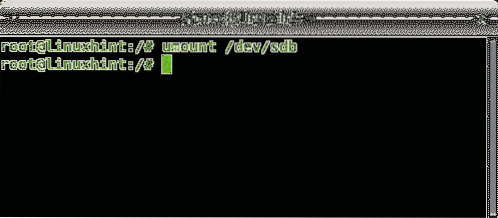
Når den er afmonteret for at formatere USB-nøglen, opretter en FAT-filsystemkørsel:
$ mkfs.fedt -F32 / dev / sdb1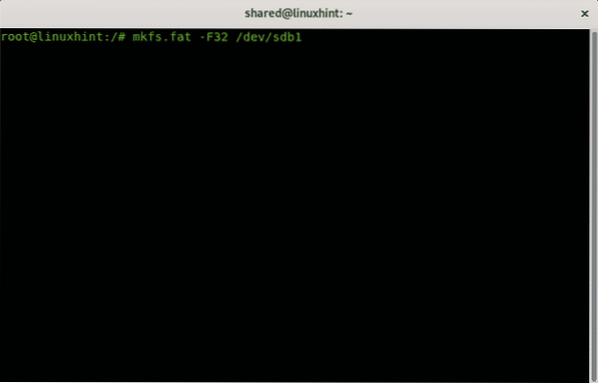
Afhængigt af din enhed kan processen tage et stykke tid, når den er færdig, vil den fortælle dig, at processen er afsluttet med succes.
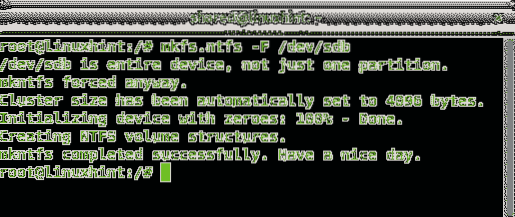
Opret en Windows 10 USB Installer på Debian 10 ved hjælp af dd
$ sudo dd bs = 4M hvis =conv = fdatasync status = fremskridt
Hvor
I mit tilfælde løber jeg:
$ sudo dd bs = 4M hvis = / hjem / delt / Microsoft \ Windows \ 10 \Pro \ x64BiT.iso af = / dev / sdb conv = fdatasync status = fremskridt

Hvor:
bs: læse og skrive bytes
hvis: læser den angivne fil som oprindelse
af: skriver den angivne fil som destination
conv = fdatasync: forsikrer, at dataene vil blive skrevet i destinationen, før operationen slutter.
status = fremskridt: viser fremskridt i realtid, ellers viser dd ikke fremskridt.
Ved afslutningen af processen fortæller programmet dig, at operationen sluttede med succes.

BEMÆRK: når du genstarter din computer for at starte, skal du sørge for, at din BIOS er konfigureret til at starte fra USB-nøglen eller trykke på den rigtige nøgle for at tillade valg af boot-enheden ved opstart.
Opret en Windows 10 USB Installer på Debian 10 ved hjælp af UNebootin
Mens den tidligere metode anbefales, er der en grafisk mulighed for brugere, der ikke kan lide teksttilstanden, men softwaren, der er forklaret i denne vejledning, er UNebootin, og den er tilgængelig til Linux, Windows og Mac på https: // unetbootin.github.io / linux_download.html.
For at downloade 64x versionen kan du bruge wget ved at køre:
$ wgethttps: // github.com / unetbootin / unetbootin / udgivelser / download /
675 / unetbootin-linux64-675.beholder
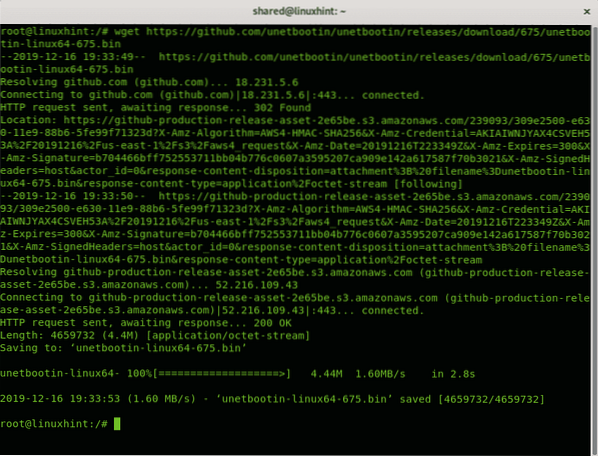
Sådan downloades 32x-versionen ved hjælp af wget run:
$ wget https: // github.com / unetbootin / unetbootin / releases /download / 675 / unetbootin-linux-675.beholder
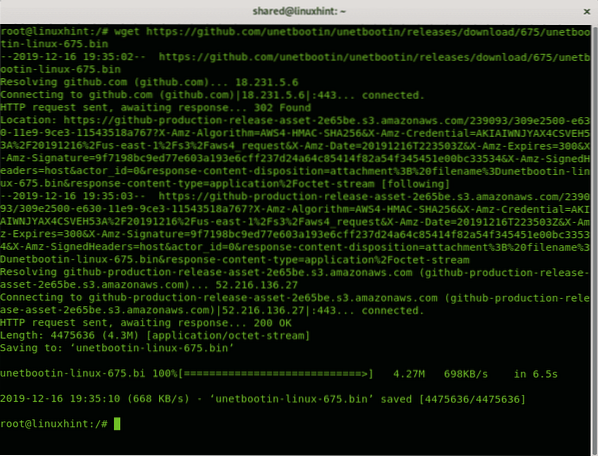
I mit tilfælde fik jeg 64-bit-versionen, når den først er downloadet, skal du give eksekveringsrettigheder til filen ved at køre:
$ chmod + x unetbootin-linux64-675.beholder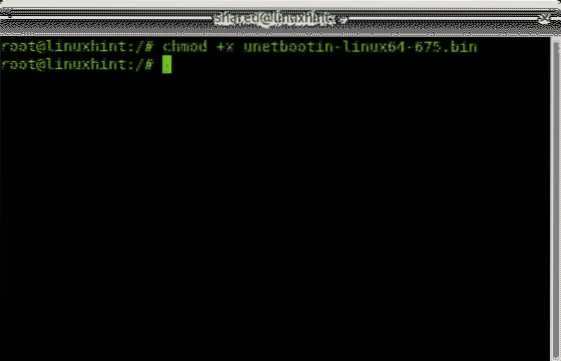
Derefter som normal brugerkørsel
$ xhost local: rootOg som rodkørsel:
$ sudo QT_X11_NO_MITSHM = 1 / hjem / delt / unetbootin-linux64-675.beholder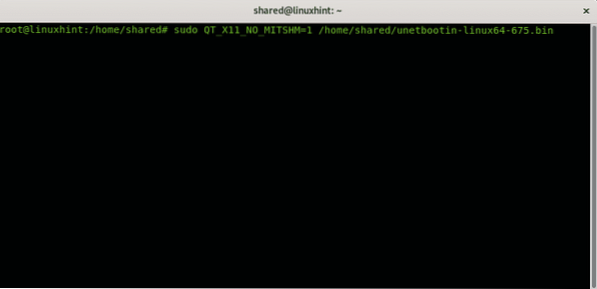
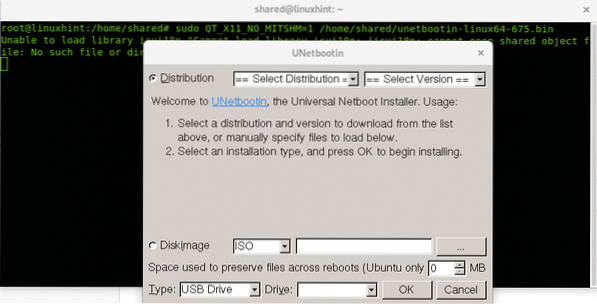
UNetbootin vil bede, fjerne markeringen af "Distribution" og i stedet vælge "Diskbillede”Og vælg din ISO-sti, disktype og drev:
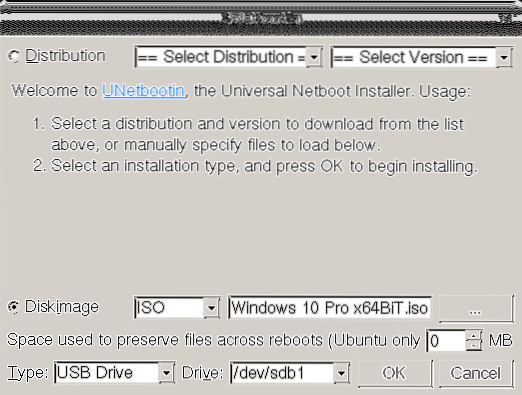
Processen kan tage flere minutter med trinene i billedet nedenfor: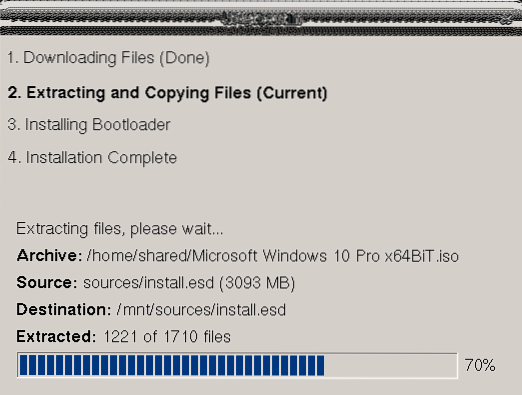
Når du er færdig, kan du genstarte som beskrevet i det sidste skærmbillede:
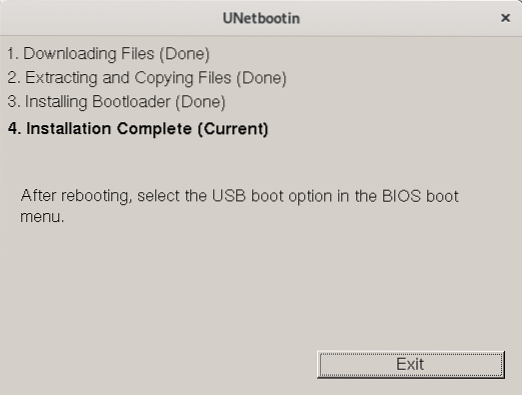
Nu kan du genstarte dit system, og sørg for, at din BIOS er konfigureret til at starte fra USB-enheder.
Jeg håber, du fandt denne korte vejledning om USB-sticks, der kan startes med Windows, nyttige, tak fordi du læste den, og overvej at bruge LinuxHint supportkanal, hvis du har brug for hjælp til et af trinnene beskrevet ovenfor eller ethvert Linux- eller netværksrelateret problem.
Fortsæt med at følge LinuxHint for yderligere opdateringer og tip om Linux og netværk.
Relaterede artikler:
- Oprettelse af Debian 10 Bootable USB Thumb Drive til installation af Debian 10
- Sådan installeres Debian 9 Stretch fra USB
- Kør Ubuntu 18.04 Fra USB-stick
- Sådan installeres Linux Mint 19 fra USB-drev
- Sådan installeres Ubuntu på Windows 10 WSL
 Phenquestions
Phenquestions


