Som standard er Ubuntu Live USB sessionbaseret, hvilket betyder, at du kan starte Live USB og gøre hvad du har brug for (som at installere applikationer, skrive og gemme filer, ændre nogle Ubuntu-indstillinger). Når du slukker for din maskine, mister du alle ændringer. Hver gang du genstarter din Live USB, vender den tilbage til en ny tilstand.
Hvad hvis du har brug for at genoptage dit arbejde og afhente, hvorfra du forlod på et Ubuntu Live USB-drev? Mød Ubuntu Live USB med vedvarende lagring.
Ubuntu Live USB med vedvarende lagring tildeler en permanent plads, mens du opretter et Live USB-drev. Eventuelle ændringer, du foretager, gemmes på dette permanente lager. Når du genstarter Live USB, kan du også få adgang til denne permanente lagerplads og alle de gemte filer på den.
Brug af Ubuntu Live USB med den vedvarende lagringsfunktion er meget nyttigt. Du kan bruge denne USB på et hvilket som helst antal pc'er, og det vigtigste er, at du ikke behøver at installere dig Ubuntu fra bunden, hver gang du beslutter dig for at bruge Live USB.
Der er nogle få overvejelser eller begrænsninger, der skal bemærkes:
- Du kan ikke ændre Ubuntu-systemfiler
- Du kan ikke udføre nogle systemopgraderinger
- Du kan ikke installere hardware-drivere
Du kan dog opdatere de mest installerede applikationer. Så du skal sørge for, at du har den nyeste version af dine foretrukne applikationer inkluderet i Live USB.
I denne vejledning vil vi lede dig gennem oprettelse af en Ubuntu Live USB med vedvarende lagring. Alt hvad du behøver er en pc, der allerede kører Ubuntu eller Windows (vi viser dig, hvordan du laver Live USB på begge operativsystemer.) sammen med et USB-drev med nok lagerplads, i vores tutorial har vi brugt en USB med 32 GB størrelse.
Oprettelse af en Ubuntu Live USB med vedvarende lagring
Trin 1. Download den Ubuntu ISO, du bruger under din installation, fra den officielle Ubuntu-webside.
Trin 2. Vi skal bruge mkusb-værktøjet til at oprette vores Ubuntu Live USB med vedvarende lagring. Da mkusb-værktøjet ikke er inkluderet som standard i Ubuntu-installationen, bliver vi nødt til at tilføje dets lager for at fortælle Ubuntu, hvorfra mkusb skal installeres.
sudo add-apt-repository ppa: mkusb / ppa
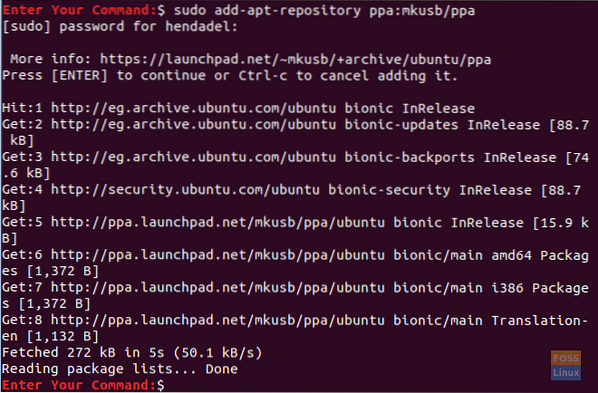
Trin 3. Opdater din Ubuntu-pakkeliste ved hjælp af følgende kommando.
sudo apt opdatering

Trin 4. Lad os nu installere mkusb-pakken.
sudo apt install - installation-anbefaler mkusb mkusb-nox usb-pack-efi
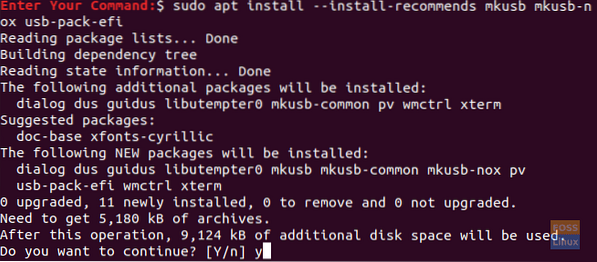
Trin 5. Dernæst bruger vi lsblk, som viser alle de blokkenheder, der er knyttet til din pc.
lsblk
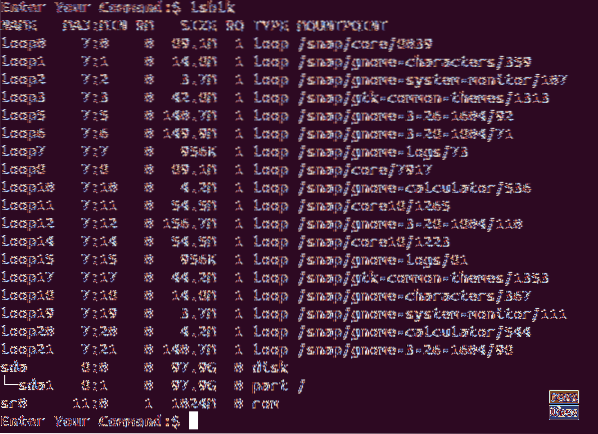
Trin 6. Sæt dit USB-flashdrev i din pc, og udfør den forrige kommando igen. Kontroller forskellen i output i nedenstående skærmbillede.
lsblk

Som du kan se i ovenstående skærmbillede, er der en ny post til USB-drevet.
Trin 7. Da mkusb-pakken er installeret, skal du åbne fanen aktiviteter øverst til venstre på skrivebordet.
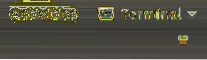
Trin 8. Søg efter mkusb-værktøjet, og åbn det.

Trin 9. En bekræftelsesmeddelelse, der spørger dig, om du har brug for at køre mkusb dus (som er en forkortelse for Do USB Sversion), eller skal du vælge en anden? I vores tilfælde vælger vi knappen Ja for at fortsætte.
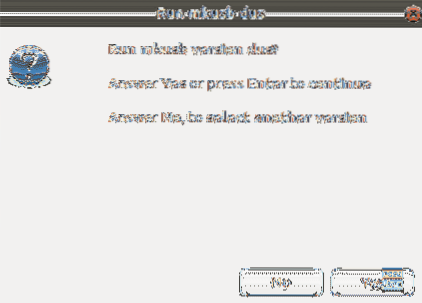
Trin 10. Din sudo-adgangskode kræves. Indtast det, og tryk på OK-knappen for at fortsætte.
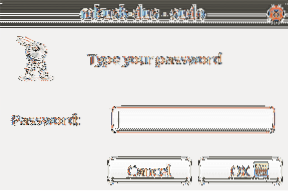
Trin 11. En advarselsmeddelelse fortæller dig, at alt indholdet på din USB overskrives. Tryk på OK-knappen, hvis du er fortrolig med det.
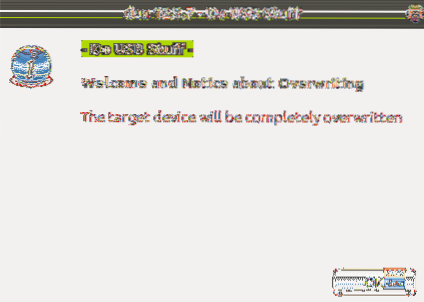
Trin 12. I det næste vindue skal du vælge den første mulighed, som er “Installer (lav en boot-enhed).”Tryk på OK for at fortsætte.
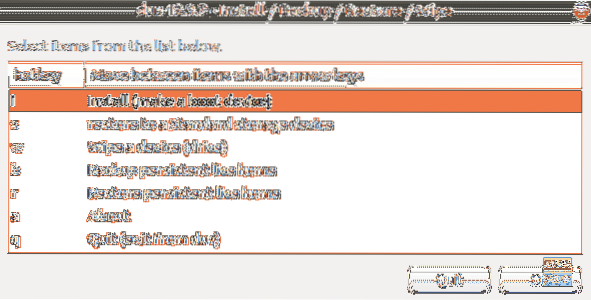
Trin 13. I dette vindue skal du vælge "Persistent Live - kun Debian og Ubuntu" og trykke på OK-knappen for at gå videre til næste trin.
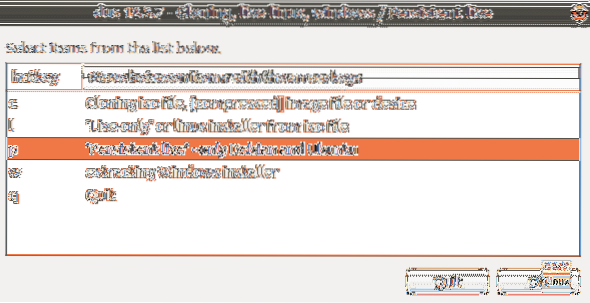
Trin 14. Nu kan du søge på din Ubuntu ISO-fil. Vælg det, og tryk på OK-knappen øverst til højre på skærmen.
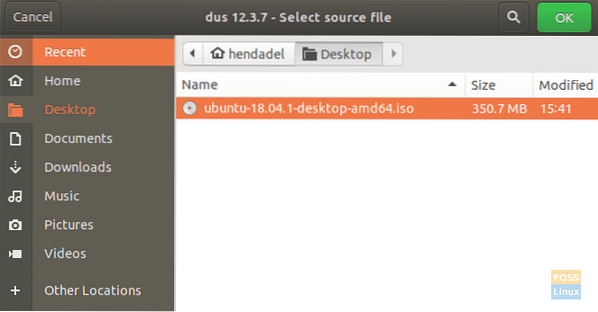
Trin 15. I dette vindue vises en liste over alle tilsluttede USB'er. Da vi kun har en USB-forbindelse, vises den som nedenfor.

Trin 16. Vælg derefter “upefi” -indstillingen og tryk på OK-knappen.
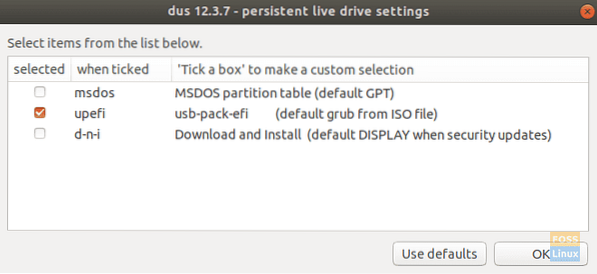
Trin 17. I dette trin får du lov til at vælge den vedvarende lagringsprocent, du skal oprette. Som standard er det 50%, hvis du er ok med det, lad det være og tryk på Ok-knappen for at fortsætte.
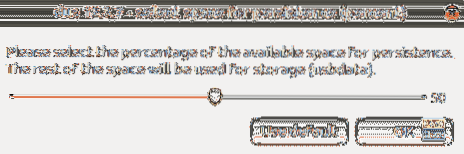
Trin 18. Det anbefales stærkt at være meget forsigtig i dette trin. Når du klikker på knappen Go, er der ingen vej tilbage. Så hvis du er sikker og komfortabel med alle dine tidligere valg, skal du gå videre og trykke på Go-knappen.
Trin 19. Oprettelse af Ubuntu Live USB startede, og du kan kontrollere statuslinjen.
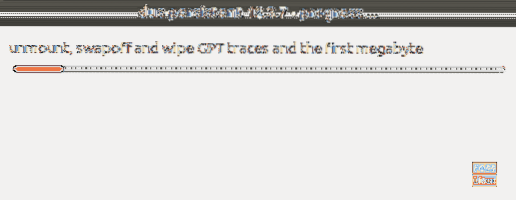
Trin 20. I dette trin skylles filsystemet til USB. Når det er afsluttet, vil din proces med at oprette Ubuntu Live USB være færdig.
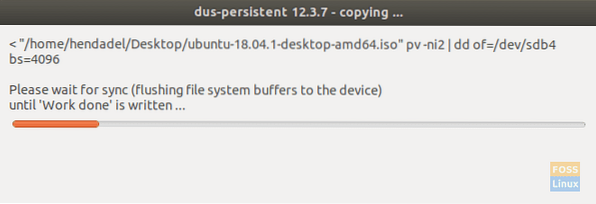
Trin 21. Når processen er færdig, får du nedenstående skærmbillede.
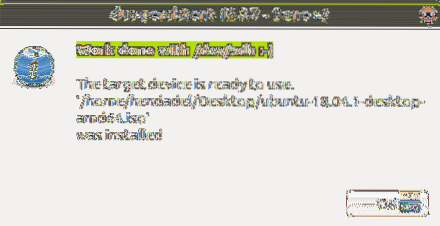
Trin 22. Nu kan du afslutte mkusb-applikationen.

Trin 23. Som du kan se i Gparted-værktøjet, vil USB-drevpartitionerne se ud som nedenstående skærmbillede.
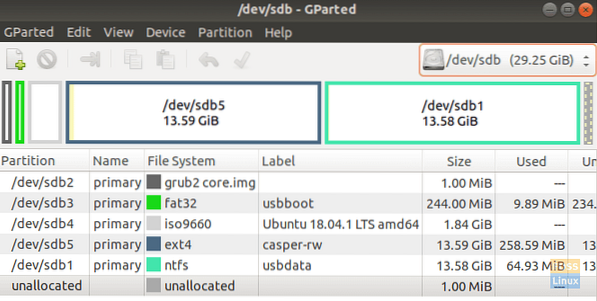
Som du kan se i ovenstående skærmbillede, er der to partitioner kaldet:
- casper-rw: Denne partition bruges til vedvarende opbevaring.
- usbdata: Denne partition er formateret med NTFS, så den kan være tilgængelig for Windows, macOS eller Linux.
Trin 24. Nu kan du prøve din Ubuntu Live USB og starte den.
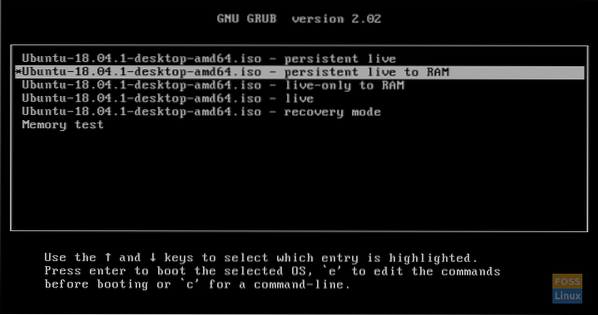
Tillykke, du har lige oprettet en Ubuntu Live USB med vedvarende opbevaring.
 Phenquestions
Phenquestions




