Forudsætninger:
Sørg for at have nogen Linux-distribution installeret på dit operativsystem, f.eks.g., vi bruger Ubuntu 20.04 til dette eksempel. Sørg også for, at der oprettes en rodkonto i Linux-systemet. Log ind fra Linux root-kontoen for at begynde at arbejde på Vim uden problemer.
Installer Vim Utility:
Lige efter du har logget ind fra din rodkonto eller en hvilken som helst konto i Linux-systemet, skal du gå til øverste venstre hjørne i aktivitetsområdet. Du vil have en søgefelt der. Skriv ordet "terminal" i dette søgeområde, og tryk på "Enter" ved hjælp af dit tastatur. Du kan også bruge genvejstasten Ctrl + Alt + T til at åbne den. Nu skal du kontrollere, om Vim-teksteditoren allerede er installeret på dit Linux-system eller ej. For det skal du prøve nedenstående "vim" kommando i terminalen. Outputskærmen viser, at den ikke er installeret endnu, og indeholder også nogle af kommandoerne til at installere den. Derfor skal du først installere det for at arbejde på det.
$ vim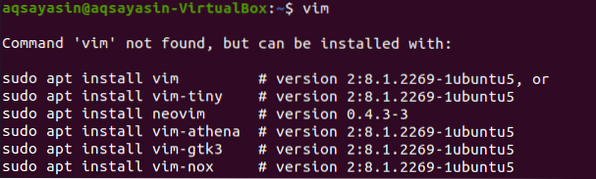
Så for at installere Vim-editoren på din Linux-distribution skal du prøve nedenstående kommando i din kommandoterminal. Installationsprocessen har brug for adgangskoden til rodkontoen for at foretage ændringer i systemet. Derfor skal du indtaste adgangskoden ved siden af linjen: [sudo] adgangskode til kontonavn og trykke på "Enter" via tastaturet. Det starter installationsprocessen.
$ sudo apt install vim
I mellemtiden vil det bekræfte installationshandlingen ved at stille et spørgsmål midt i installationsprocessen, f.eks.g., Vil du fortsætte? [J / n]. For at installere Vim-editoren skal du skrive “Y” -tasten fra tastaturet eller trykke på “N” -knappen for at stoppe udførelsen. Da vi trykkede på “Y” -tasten, begynder den at arbejde igen på installationen af Vim.

Læn dig tilbage og slappe af, mens opsætningen er gennemført. Afslutningen af Vim-installationen kan svare til output vist på billedet nedenunder.

Prøv igen kommandoen “vim” som nedenfor.
$ vim
Du kan se, at den er korrekt installeret som nedenfor.
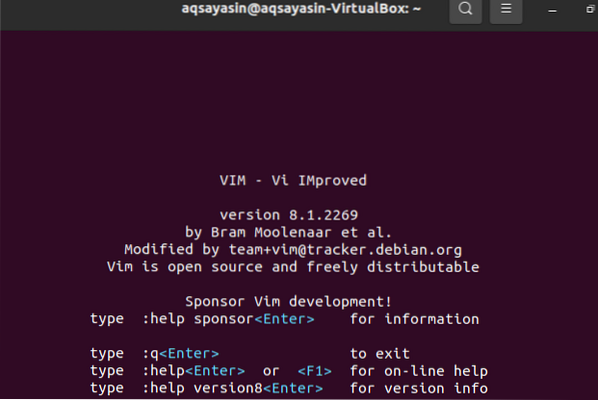
Opret Vim-fil:
For at oprette en ny Vim-fil skal du bruge vim-kommandoen og navnet på en fil, du vil oprette. Denne fil kan være af enhver type og udvidelse. Sørg for at navigere mod det bibliotek, hvor du vil gemme denne fil. Antag, du vil oprette en fil “ny.html ”i hjemmekataloget på dit Linux-system ved hjælp af kommandoen vim med“ html ”som en udvidelse. Skriv nedenstående kommando for at oprette den via Vim-editor og tryk på "Enter" -knappen.
$ vim ny.html
Lige efter at du har trykket på "Enter" -knappen, får du et nyt vindue som vist i nedenstående snapshot. Dette nye vindue er en grænseflade til den nyoprettede fil “ny.html ”. Nederste side af overskriften viser navnet på denne fil som “ny.html ”. Du vil se, at du ikke ville være i stand til at gøre noget på det, fordi du har åbnet en normal tilstand i øjeblikket. For at tilføje nogle data eller tekst til det, skal du springe til dets "Indsæt" -tilstand ved at trykke på "i" -tasten fra tastaturet.
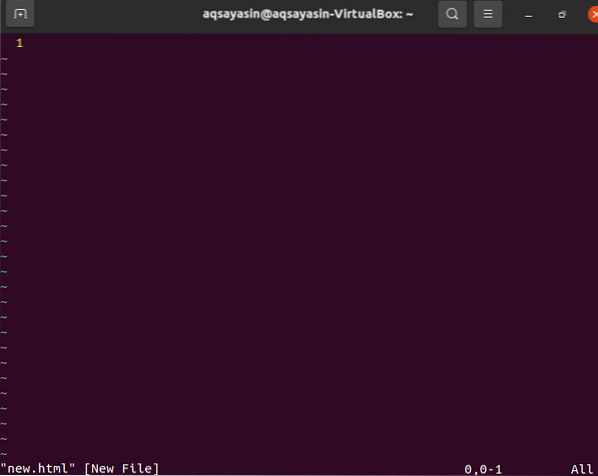
Indsætningstilstanden ligner billedet i snapshotet nedenfor. Du kan se, at indsætningstilstanden giver dig mulighed for at skrive noget i denne fil. Du kan også se navnet på en tilstandsforfatter i det øverste venstre hjørne af vim-filen.
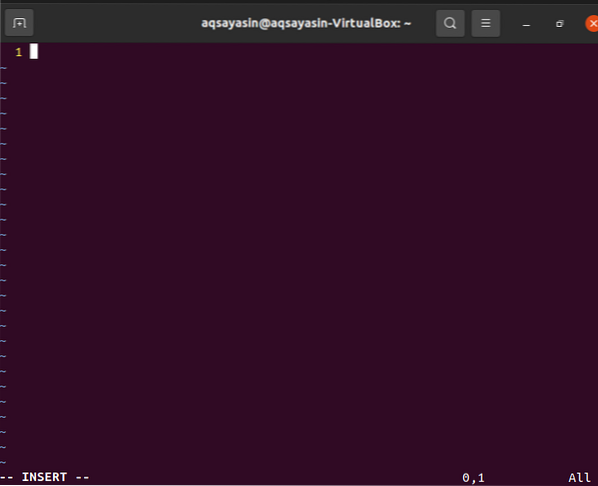
Nu skal du tilføje nogle data eller tekst i denne fil for at se, om den fungerer i en indsættelsestilstand. Antag, vi har tilføjet nedenstående tekst i denne fil som vist på billedet. Efter redigering skal du gemme denne tekst i “ny.html ”vim-fil. Til det skal du hoppe til en normal tilstand igen. Derfor er du nødt til at trykke på “Esc” -tasten fra din skrivemaskine for at forlade Vim-editorens Insert-tilstand. Dette navigerer dig til normal tilstand, og du vil se, at "INSERT" nøgleordet fjernes fra den nederste del af Vim-filen.
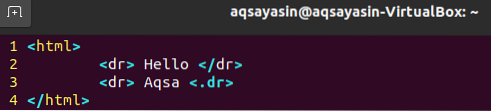
Du skal gemme disse data i denne vim-fil, f.eks.g. "ny.html ”og luk også filen. Til dette formål skal vi tilføje kommandoen "wq" sammen med kolon ":" som vist nedenfor. I denne kommando står “w” for at skrive dataene og “q” står for at afslutte filen. Så tilføj nedenstående kommando ": wq" og tryk på "Enter" -tasten for at gemme og afslutte filen. Du kan se denne kommando længst til venstre i Vim-editoren.
: wq

Endelig er du ude af Vim-editoren, og din vim-fil “ny.html ”er gemt i hjemmekataloget. Du kan se efter din vim-fil i hjemmekataloget. Billedet nedenfor viser den nyoprettede vim-fil i Ubuntu 20.04 Linux-distributionens hjemmekatalog. Du kan åbne den ved hjælp af enhver browser for at se, hvordan dens kode fungerer.

Konklusion:
Vi har effektivt opsat Vim-editoren i vores Ubuntu Linux-system og udført alle de nødvendige trin for at oprette en Vim-fil ved hjælp af Vim-editoren i denne vejledning.
 Phenquestions
Phenquestions


