Der er 2 typer netværksbroer, a privat netværksbro, og en offentlige netværksbro.
Privat netværksbro: En privat netværksbro er som en virtuel router. Det tildeler sig selv en privat IP-adresse og opretter en DHCP-server. De virtuelle KVM-maskiner, der er forbundet til denne netværksbro, får IP-adresser via DHCP-serveren på broen. Netværksbroen bruger NAT (Network Address Translation) til at give internetforbindelse til de virtuelle KVM-maskiner. De virtuelle KVM-maskiner, der er tilsluttet den private netværksbro, kan kommunikere indbyrdes. KVM-værten (hvor de virtuelle maskiner kører) kan også få direkte adgang til de virtuelle maskiner. Men de virtuelle maskiner er ikke tilgængelige fra det eksterne netværk.
Offentlig netværksbro: En offentlig netværksbro er som en virtuel switch. Du kan forbinde en fysisk netværksgrænseflade til broen, og de virtuelle KVM-maskiner, der bruger netværksbroen, tildeler sig IP-adresser ved hjælp af DHCP-serveren, der kører på routeren, hvor den fysiske netværksgrænseflade er forbundet til. Hvis der bruges en offentlig netværksbro, får de virtuelle KVM-maskiner, der er tilsluttet den, IP-adresser fra din fysiske router eller netværksenheder. De virtuelle KVM-maskiner vil være tilgængelige fra hinanden, KVM-værten såvel som det eksterne netværk.
I denne artikel vil jeg vise dig, hvordan du opretter private og offentlige KVM-netværksbroer på CentOS 8. Så lad os komme i gang.
Forudsætninger:
Hvis du vil prøve eksemplerne fra denne artikel, skal du have KVM installeret på din CentOS 8-maskine. Hvis du ikke har KVM installeret på din CentOS 8-maskine, kan du læse min artikel Installer KVM på CentOS 8 på LinuxHint.com for at få hjælp til installation af KVM på CentOS 8.
Du skal også have oprettet en KVM virtuel maskine på din CentOS 8 KVM-vært. På denne måde kan du øve dig på at ændre netværksgrænsefladen på den virtuelle maskine.
Oprettelse af en KVM privat netværksbro:
Som standard opretter KVM en Standard privat netværksbro. Netværksbroen bruger som standard et privat IP-subnet klasse C. I mit tilfælde bruger det 192.168.122.0/24 undernet.
Som du kan se, er min KVM virtuelle maskine, der bruger Standard privat netværksbro fik IP-adressen 192.168.122.60 som er en IP-adresse fra 192.168.122.0/24 undernet.
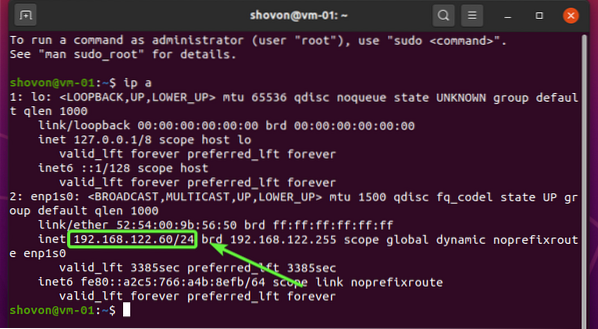
I dette afsnit vil jeg vise dig, hvordan du opretter en ny KVM privat bro-netværksgrænseflade.
Du kan liste alle tilgængelige netværksgrænseflader i KVM med følgende kommando:
$ sudo virsh net-list - altSom du kan se, er Standard netværksgrænseflade er angivet.
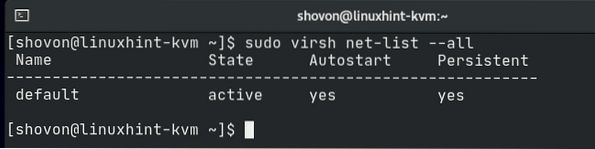
KVM bruger XML i vid udstrækning til sin konfiguration.
For at se, hvordan Standard netværksbro er konfigureret i XML, kør følgende kommando:
$ sudo virsh net-rediger standard
XML-konfigurationsfilen til Standard netværksbro vises i skærmbilledet nedenfor. Som du kan se, netværksbroen navn er Standard. Det frem tilstand er nat eller oversættelse af netværksadresse. Netværket bro interface navn er virbr0. Det ip broens adresse er 192.168.122.1 og undernetmasken er 255.255.255.0. DHCP-serveren på netværksbroen er konfigureret i dhcp blok. Her er DHCP-adresseområdet 192.168.122.2 til 192.168.122.254. Så de virtuelle maskiner får IP-adresser fra 192.168.122.2 til 192.168.122.254.
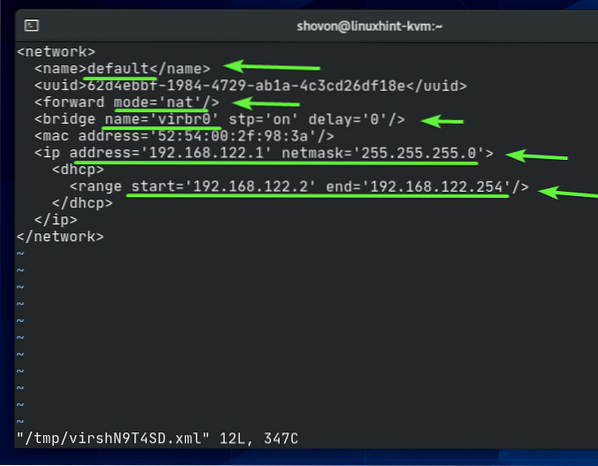
For at oprette din egen KVM private netværksbro skal du oprette en ny XML-fil privat.xml med følgende kommando:
$ nano privat.xml
Indtast følgende linjer i din privat.xml fil.
Når du er færdig, skal du trykke på
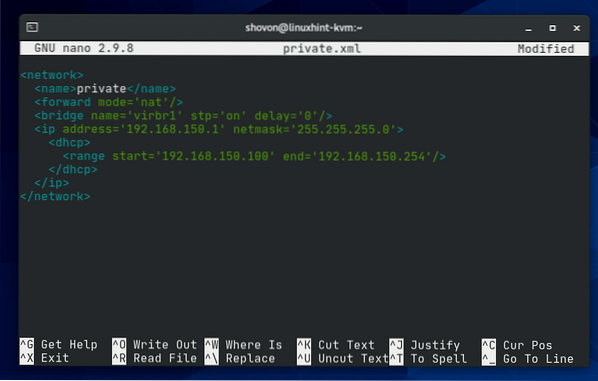
KVM-netværksnavnet vil være privat.

Broen bruger Network Address Translation til internetforbindelse til virtuelle KVM-maskiner.

Netværksbroens interface-navn vil være virbr1.

Netværksbroen bruger 192.168.150.0/24 private netværksundernet og tildeler IP-adressen 192.168.150.1 til brogrænsefladen virbr1.

KVM kører en DHCP-server til netværksbroen. Det leverer IP-adresser til de virtuelle maskiner ved hjælp af denne netværksbro. De virtuelle KVM-maskiner får tildelt IP-adresser inden for området 192.168.150.100 til 192.168.150.254.

At oprette privat netværksbro ved hjælp af privat.xml XML-konfigurationsfil, kør følgende kommando:
$ sudo virsh net-definer privat.xml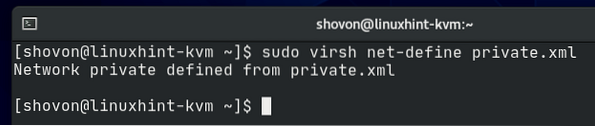
Som du kan se, er privat netværksbro oprettes. det er inaktiv i øjeblikket.
$ sudo virsh net-list - alt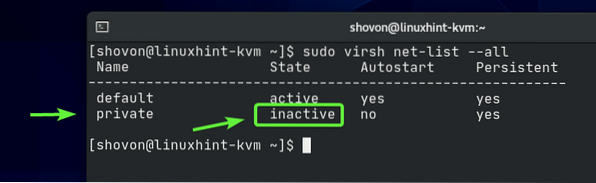
Du kan aktivere privat netværksbro med følgende kommando:
$ sudo virsh net-start privat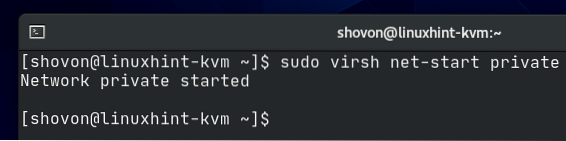
Som du kan se, er privat bridge-netværk er aktiveret.
$ sudo virsh net-list - alt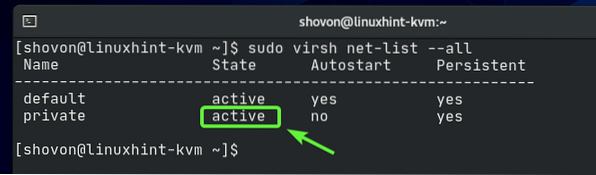
Som du kan se, en netværksbrogrænseflade virbr1 oprettes, og den tildeles en IP-adresse 192.168.150.1.
$ ip a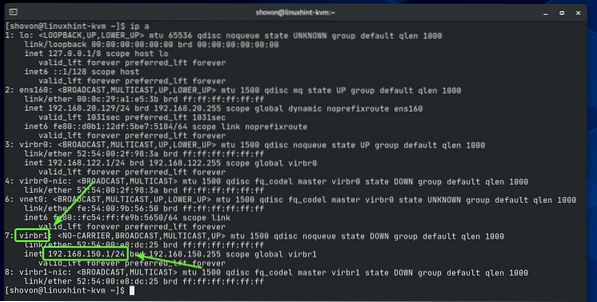
Som du kan se, netværksbroen privat starter ikke automatisk ved opstart. Da alt fungerer, er det en god ide at starte netværksbroen automatisk ved opstart.
$ sudo virsh net-list - alt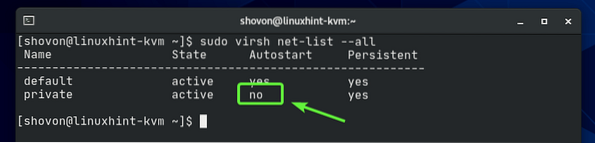
For at tillade privat netværksbro for automatisk at starte ved opstart, kør følgende kommando:
$ sudo virsh net-autostart privat
Netværksbroen privat skal automatisk starte ved opstart fra nu af.
$ sudo virsh net-list - alt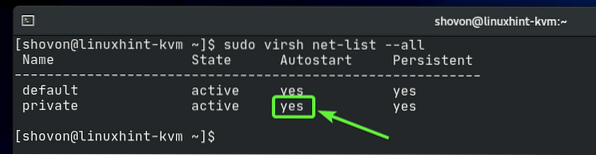
Lad os nu konfigurere en virtuel KVM-maskine til at bruge den nyoprettede privat netværksbro.
Som du kan se, har jeg allerede en virtuel KVM-maskine udesktop20_04-01 kører på min CentOS 8 KVM-vært.
$ sudo virsh liste - alt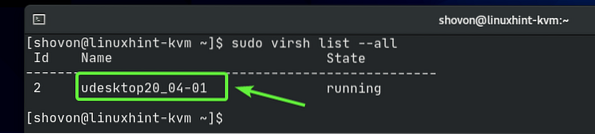
Før du ændrer konfigurationen af din virtuelle KVM-maskine, skal du sørge for, at den er slukket. Hvis din KVM virtuelle maskine kører, kan du lukke den ned med følgende kommando:
$ sudo virsh nedlukning udesktop20_04-01
Din virtuelle KVM-maskine skal være slukket.
$ sudo virsh liste - alt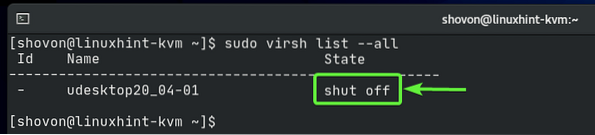
For at redigere konfigurationen af din virtuelle KVM-maskine skal du køre følgende kommando:
$ sudo virsh rediger udesktop20_04-01
Alle KVM-konfigurationsfiler er i XML-format. KVM-konfigurationsfilerne til den virtuelle maskine er ingen undtagelse.
Find interface sektion som markeret i skærmbilledet nedenfor. Som standard er Standard netværksbro bruges.
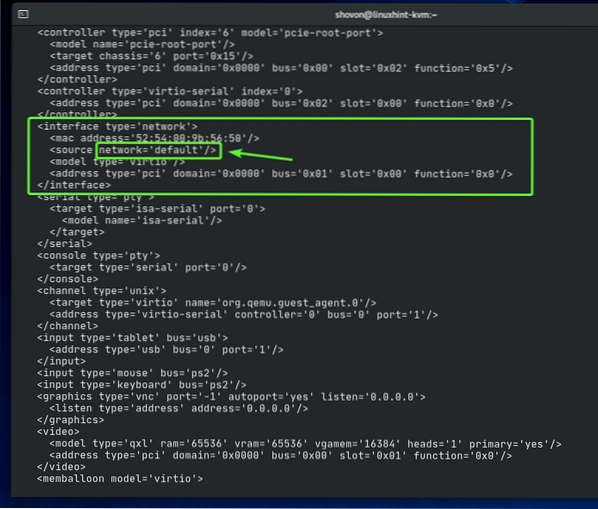
Skift netværksbroen fra Standard til privat som markeret i skærmbilledet nedenfor.
BEMÆRK: Konfigurationsfilen åbnes som standard med Vi-teksteditoren. For at redigere konfigurationsfilen i Vi skal du trykke på jeg at tage til INDSÆT mode. Tryk på for at gemme konfigurationsfilen
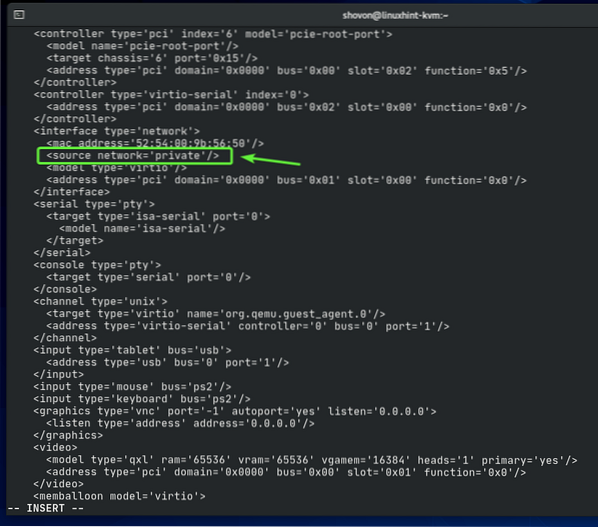
Den virtuelle maskinkonfiguration skal ændres.

Start den virtuelle KVM-maskine med følgende kommando:
$ sudo virsh start udesktop20_04-01
Den virtuelle maskine skal køre.
$ sudo virsh liste - alt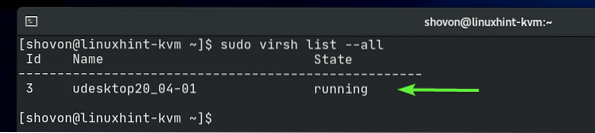
Opret nu forbindelse til din virtuelle maskine ved hjælp af en VNC-klient, og kontroller IP-adressen på den virtuelle maskine med følgende kommando:
$ ip aSom du kan se, er IP-adressen 192.168.150.228 som er en IP-adresse fra 192.168.150.0/24 undernet. Dette er det undernet, vi har konfigureret til privat netværksbro. Så privat netværksbro fungerer.
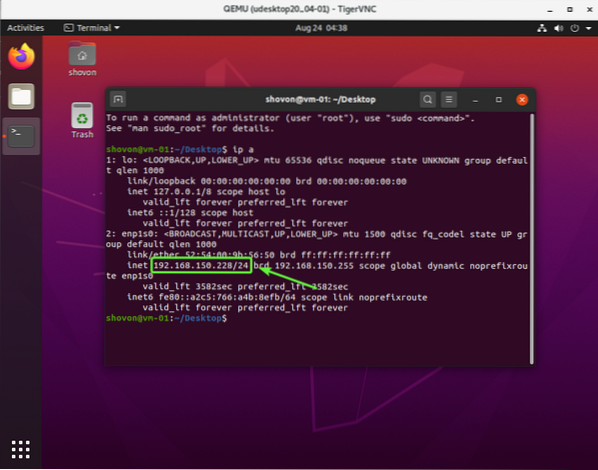
Oprettelse af en KVM Public Network Bridge:
Hvis du vil have adgang til dine virtuelle KVM-maskiner fra dit hjemmenetværk, kan du konfigurere en offentlig KVM-netværksbro og konfigurere de virtuelle maskiner, som du vil oprette forbindelse fra dit hjemmenetværk til at bruge den offentlige netværksbro.
Før du opretter en KVM-offentlig netværksbro, skal du oprette en netværksbro manuelt ved hjælp af Netværksadministrator i CentOS 8.
Du kan starte Network Manager-kommandolinjegrænsefladen med følgende kommando:
$ sudo nmtui
Vælg Aktivér en forbindelse og tryk på
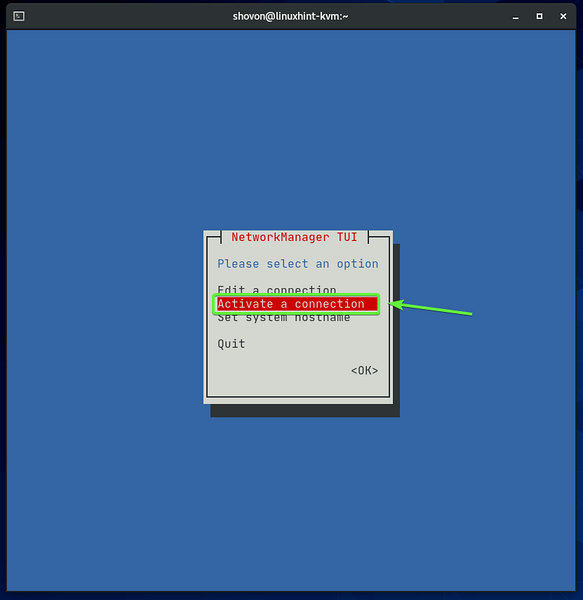
Din kablede netværksgrænseflade (ens160 i mit tilfælde) skal være aktiv. Vælg det og Deaktiver det.
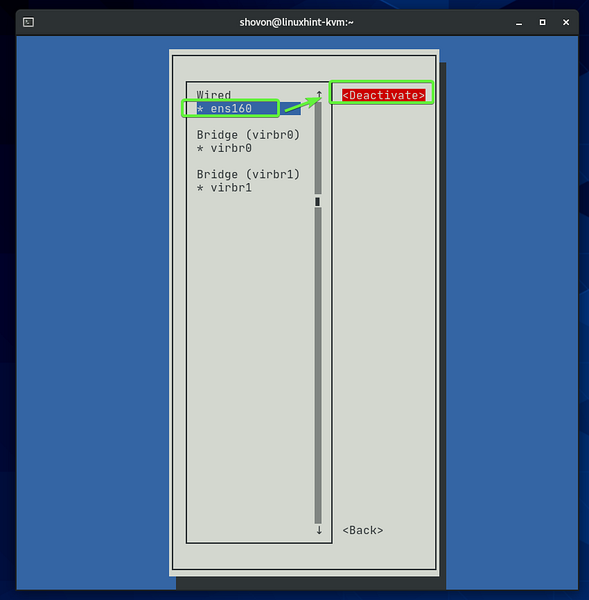
Din kablede netværksgrænseflade skal deaktiveres. Trykke
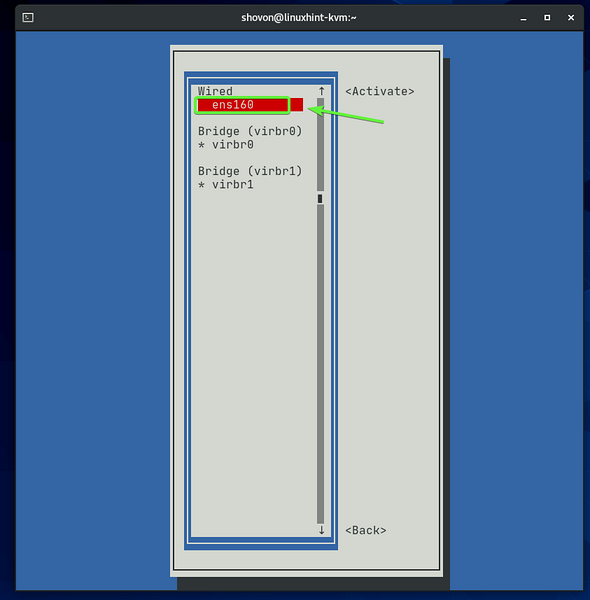
Vælg Rediger en forbindelse og tryk på
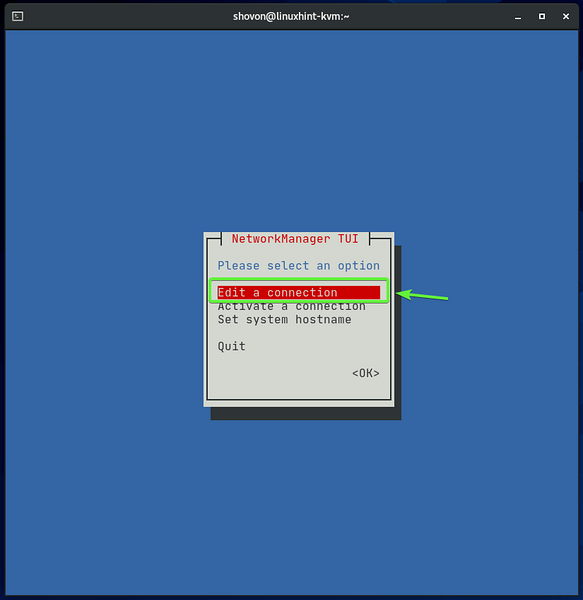
Vælg det netværksgrænseflade, du lige har deaktiveret (ens160 i mit tilfælde), skal du navigere til
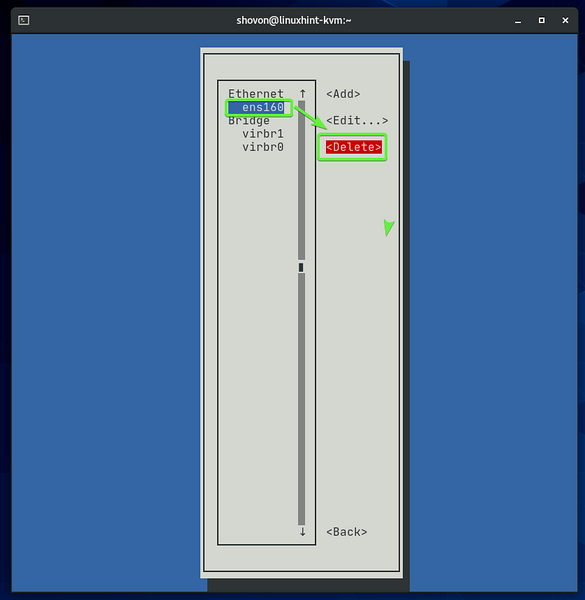
Vælg Slet og tryk på
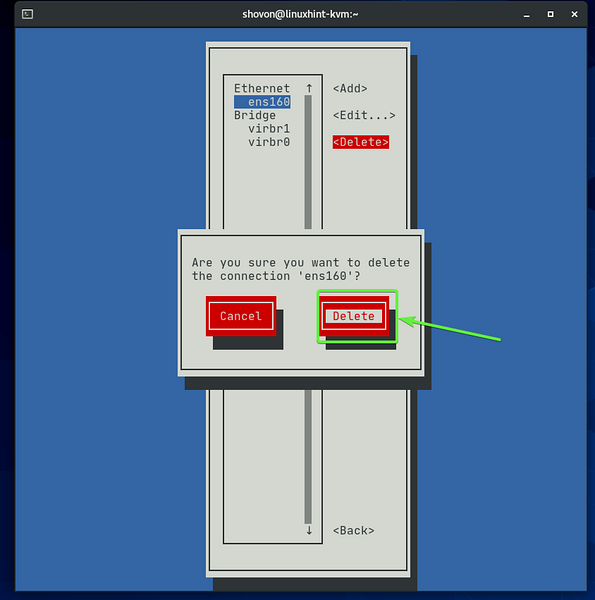
Jeg har fjernet den fysiske netværksgrænseflade ens160 fordi jeg vil føje det til en port på netværksbroen, som jeg opretter senere. Tænk på det som en netværksafbryder. Du tilslutter et Ethernet-kabel, der kommer fra din hjemme-router, til kontakten, og derefter kan du slutte andre netværksenheder til kontakten. Disse netværksenheder får IP-adresser fra routeren. Den samme analogi gælder også her. Det er bare virtuelt.
Naviger til for at oprette en netværksbro
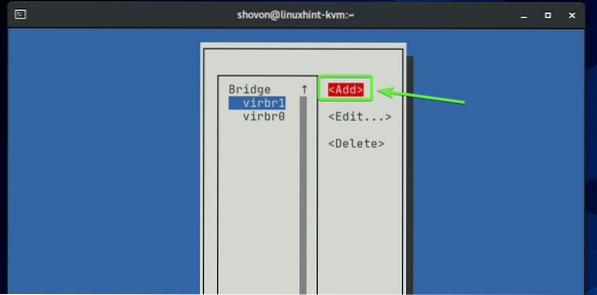
Vælg Bro naviger til fra listen
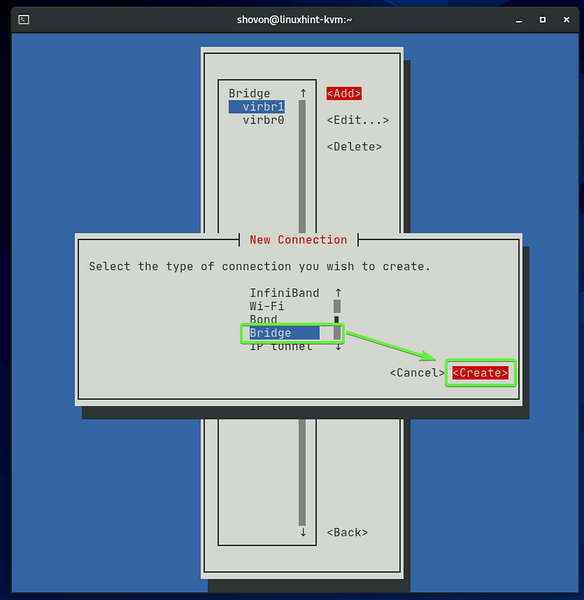
Indtast en Profil navn og en Enhed navn. Netværksbroen virbr0 og virbr1 eksisterer allerede på min CentOS 8 KVM-vært. Så jeg har brugt virbr2 som den Enhed navn. Du kan bruge alt beskrivende som Profil navn. Det behøver ikke at være det samme som Enhed navn.
Vælg for at tilføje en netværksgrænseflade til broen
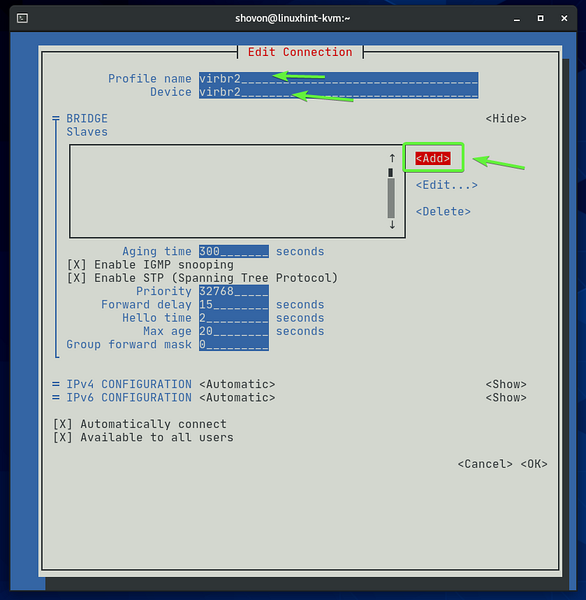
Vælg Ethernet naviger til fra listen
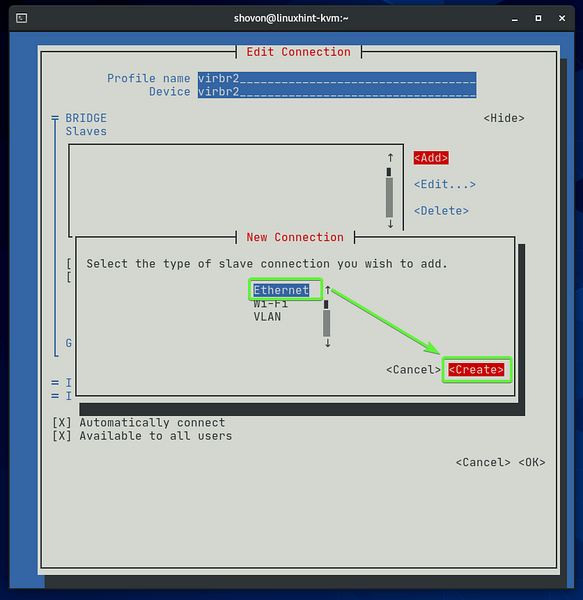
Indtast navnet på netværksgrænsefladen, som du vil føje til broen i Enhed afsnit. Det Profil navn kan være alt beskrivende.
Jeg vil tilføje min netværksgrænseflade ens160 (som jeg har fjernet tidligere) til broen.
Når du er færdig, skal du navigere til
BEMÆRK: Du kan finde navnet på alle de tilgængelige netværksgrænseflader på din CentOS 8 KVM-vært med følgende kommando:
$ ip a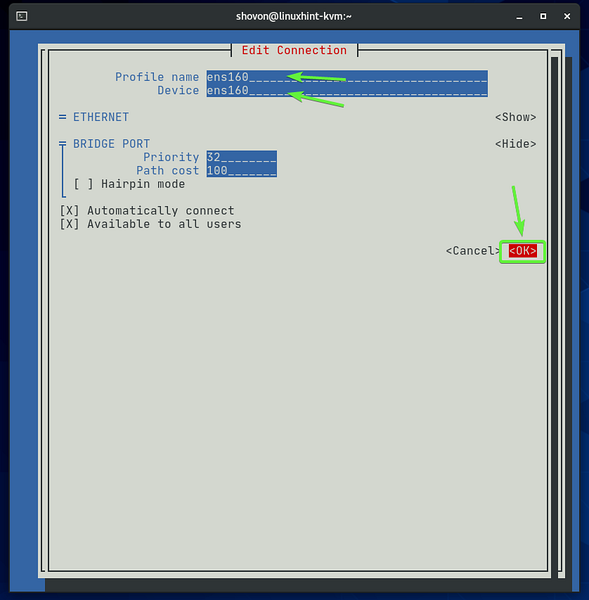
Netværksgrænsefladen (ens160 i mit tilfælde) skal føjes til broen.
Når du er færdig, skal du navigere til
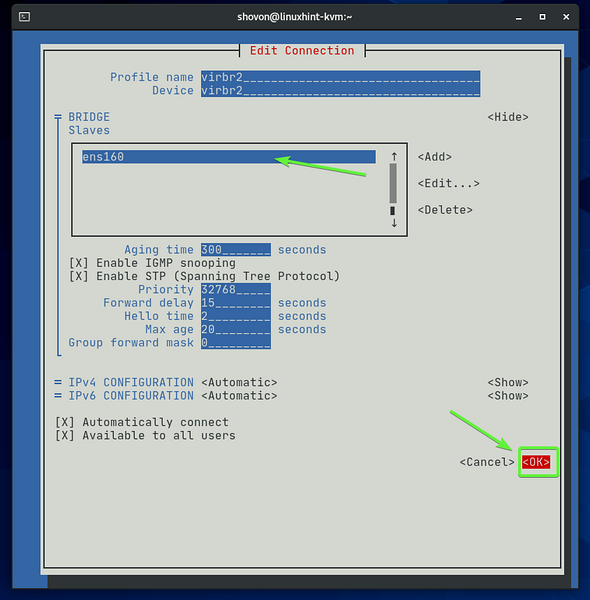
En ny bro virbr2 skal oprettes som du kan se på skærmbilledet nedenfor. Trykke
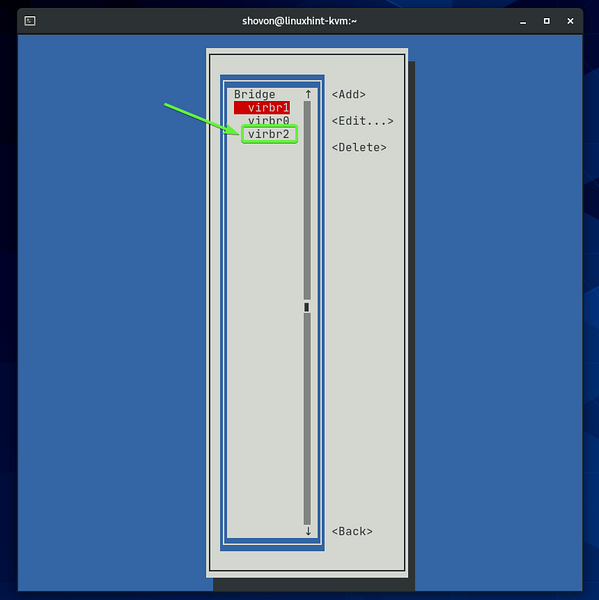
Vælg Aktivér en forbindelse og tryk på
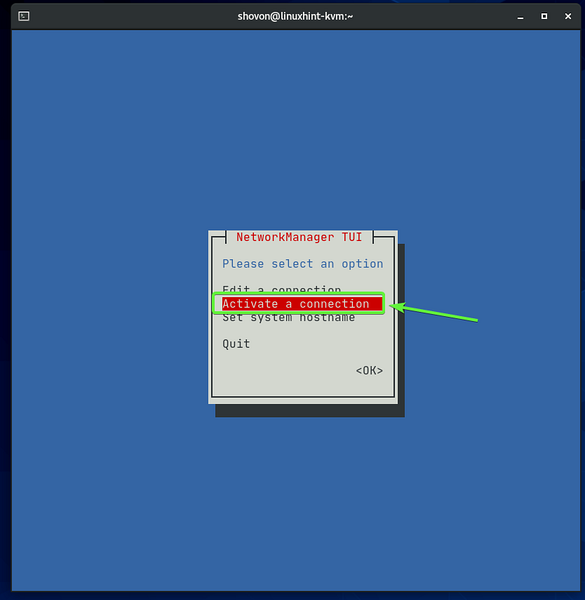
Som du kan se, broen virbr2 er aktiveret. Hvis den ikke er aktiveret, kan du aktivere den herfra.
Trykke
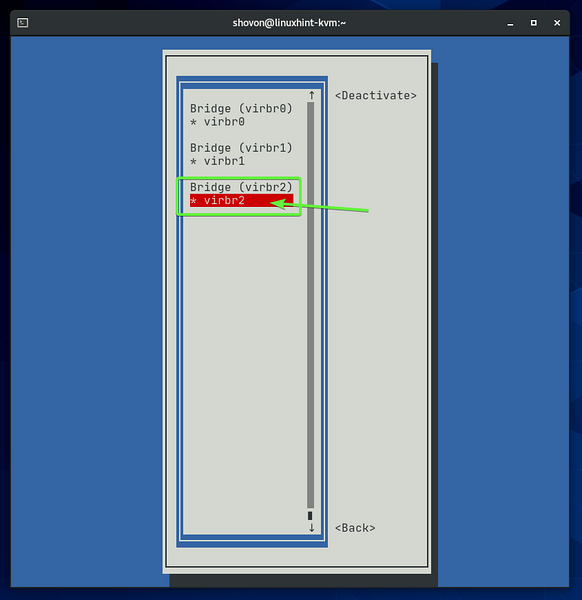
Som du kan se, den nyoprettede bro virbr2 fik en IP-adresse via DHCP fra min hjemme router. Så den nyoprettede bro virbr2 fungerer fint.
$ ip a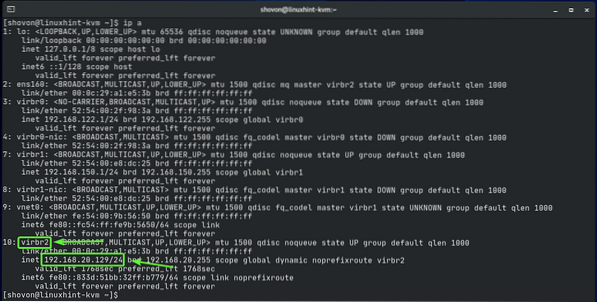
Nu hvor vi har en fungerende netværksbro virbr2, vi kan føje det til KVM.
Opret en ny XML-fil offentlig.xml med følgende kommando:
$ nano offentlig.xml
Indtast de følgende linjer med koder i offentlig.xml fil.
Når du er færdig, skal du trykke på
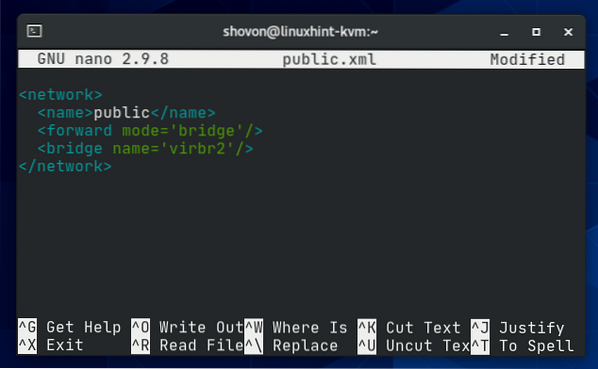
Her vil KVM-netværksbroens navn være offentlig.

Netværksbroen fungerer bro mode.

Netværksbroen bruger brogrænsefladen virbr2 (dette er den, vi lige har oprettet ved hjælp af nmtui-programmet).

For at oprette en KVM-netværksbro ved hjælp af offentlig.xml konfigurationsfil, kør følgende kommando:
$ sudo virsh netdefinerer offentligheden.xml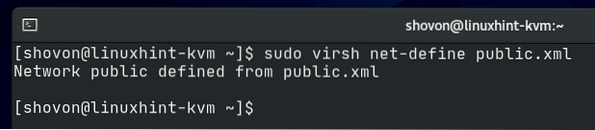
Som du kan se, er offentlig netværksbro oprettes. det er inaktiv i øjeblikket.
$ sudo virsh net-list - alt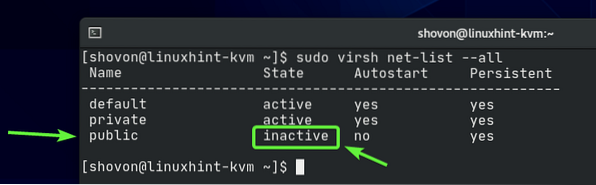
Du kan aktivere offentlig netværksbro med følgende kommando:
$ sudo virsh net-start offentlig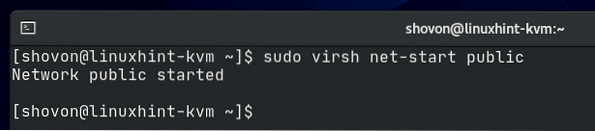
Som du kan se, er offentlig bridge-netværk er aktiveret.
$ sudo virsh net-list - alt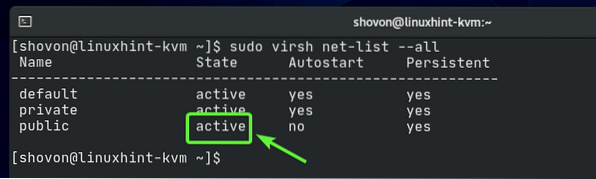
Netværksbroen offentlig starter ikke automatisk ved opstart. Da alt fungerer, er det en god ide at starte netværksbroen automatisk ved opstart.
$ sudo virsh net-list - alt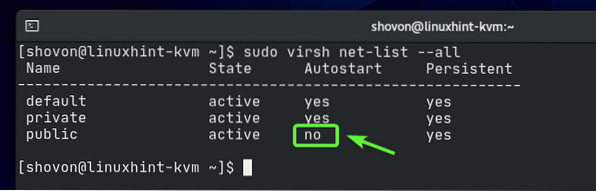
For at tillade offentlig netværksbro til automatisk start ved opstart, kør følgende kommando:
$ sudo virsh net-autostart offentlig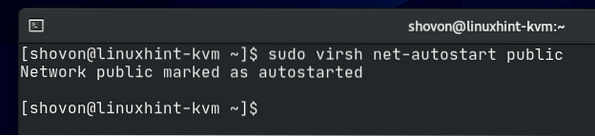
Netværksbroen offentlig skal automatisk starte ved opstart fra nu af.
$ sudo virsh net-list - alt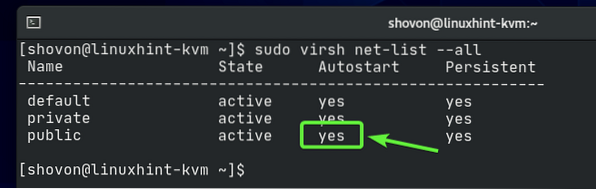
Lad os nu konfigurere en virtuel KVM-maskine til at bruge den nyoprettede offentlig netværksbro.
Som du kan se, har jeg allerede en virtuel KVM-maskine udesktop20_04-01 kører på min CentOS 8 KVM-vært.
$ sudo virsh liste - alt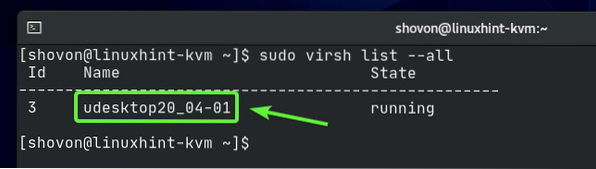
Før du ændrer konfigurationen af din virtuelle KVM-maskine, skal du sørge for, at den er slukket. Hvis din KVM virtuelle maskine kører, kan du lukke den ned med følgende kommando:
$ sudo virsh nedlukning udesktop20_04-01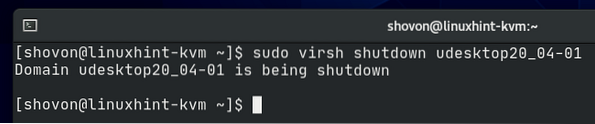
Din virtuelle KVM-maskine skal være slukket.
$ sudo virsh liste - alt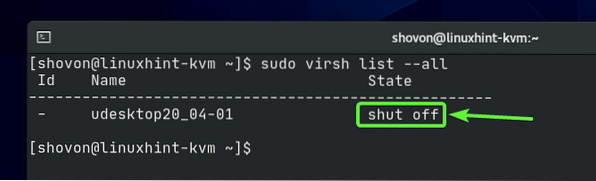
For at redigere konfigurationen af din virtuelle KVM-maskine skal du køre følgende kommando:
$ sudo virsh rediger udesktop20_04-01
Find interface sektion som markeret i skærmbilledet nedenfor. Vi har ændret netværksbroen til privat i det tidligere afsnit af denne artikel.
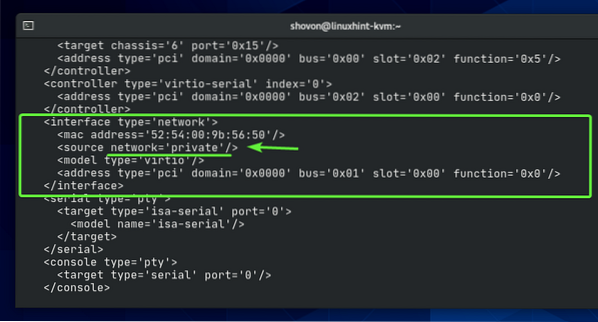
Skift netværksbroen fra privat til offentlig som markeret i skærmbilledet nedenfor.
BEMÆRK: Konfigurationsfilen åbnes som standard med Vi-teksteditoren. For at redigere konfigurationsfilen i Vi skal du trykke på jeg at tage til INDSÆT mode. Tryk på for at gemme konfigurationsfilen
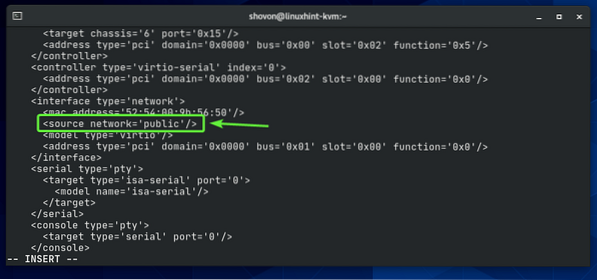
Den virtuelle maskinkonfiguration skal ændres.

Start den virtuelle KVM-maskine med følgende kommando:
$ sudo virsh start udesktop20_04-01
Den virtuelle maskine skal køre.
$ sudo virsh liste - alt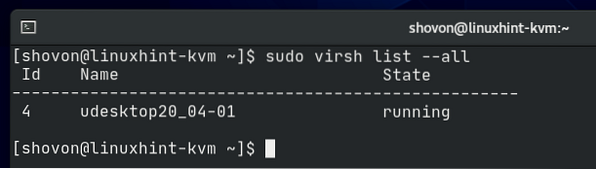
Opret nu forbindelse til din virtuelle maskine ved hjælp af en VNC-klient, og kontroller IP-adressen på den virtuelle maskine med følgende kommando:
$ ip aSom du kan se, er IP-adressen 192.168.20.138 som er en IP-adresse fra 192.168.20.0/24 undernet. Dette er netværksundernettet, som min hjemme router bruger lige nu. Så offentlig broen fungerer.
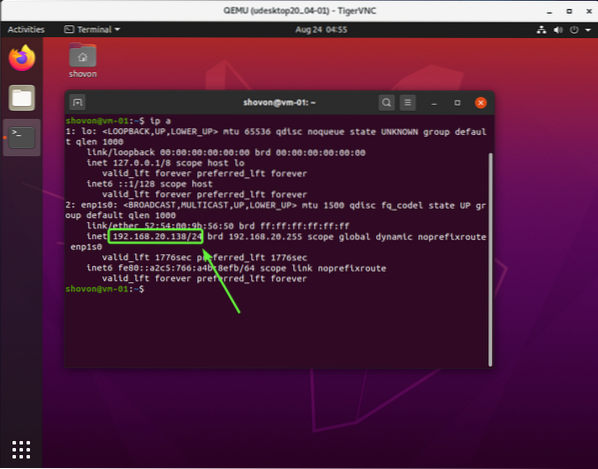
Konklusion:
I denne artikel har jeg forklaret KVMs private og offentlige netværksbro. Jeg har også vist dig, hvordan du konfigurerer KVM private netværksbroer såvel som KVM offentlige netværksbroer. Denne artikel skal hjælpe dig med at komme i gang med konfiguration af KVM-netværksbroer.
 Phenquestions
Phenquestions


