LibreOffice Draw
De fleste Linux-distributioner leveres som standard LibreOffice-kontorpakke. Hvis ikke, kan du downloade det fra her. Ved hjælp af "LibreOffice Draw" -appen kan du konvertere en PDF-fil til et sæt billeder.
LibreOffice Draw, som navnet antyder, giver dig mulighed for at oprette tegninger, skitser, grafik, kommentarer og så videre. Som standard understøtter det eksport af PDF-fil til forskellige billedformater, men den konverterer kun den første side af PDF-filen. For at løse dette skal du installere udvidelsen "Eksporter som billeder" fra her. Denne udvidelse tilføjer en ny "Eksporter som billeder ..." - post til rullemenuen "File", og den understøtter eksport af flere PDF-sider.
Når du har downloadet "oxt" -fil fra ovenstående link, skal du tilføje den til udvidelsesadministrator. Gå til "Værktøjer"> "Extension Manager ...", som vist i skærmbilledet nedenfor.
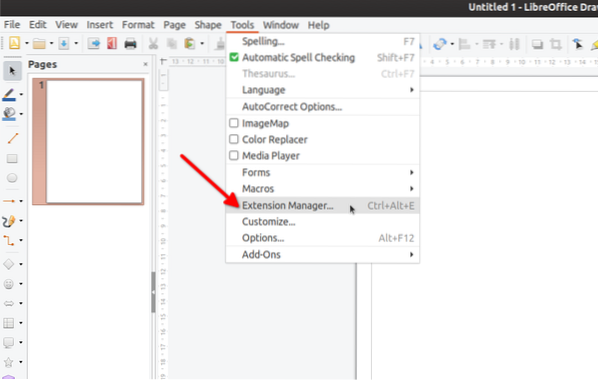
Klik på knappen "Tilføj" for at tilføje filtypen "oxt" til LibreOffice Draw.
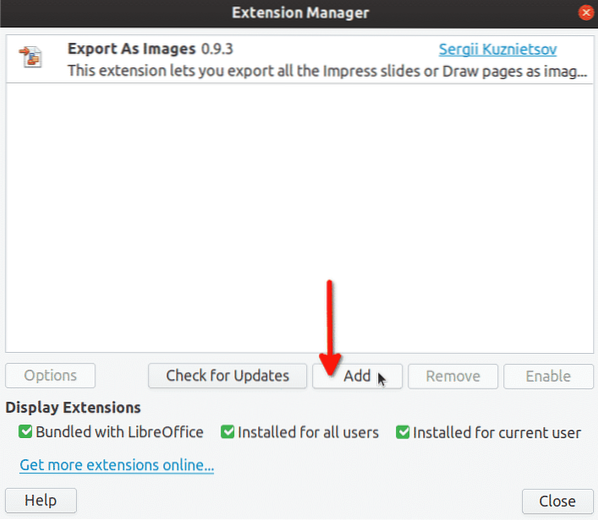
Efter at have tilføjet "oxt" -filen, vises en ny post i listen over udvidelser.
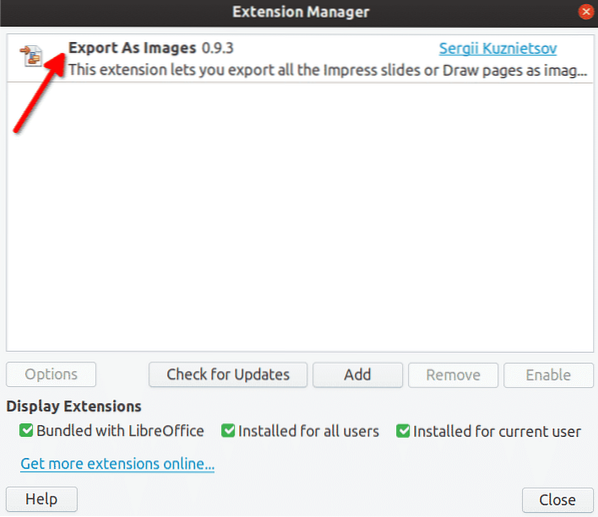
En ny post "Eksporter som billeder ..." føjes til rullemenuen "File".
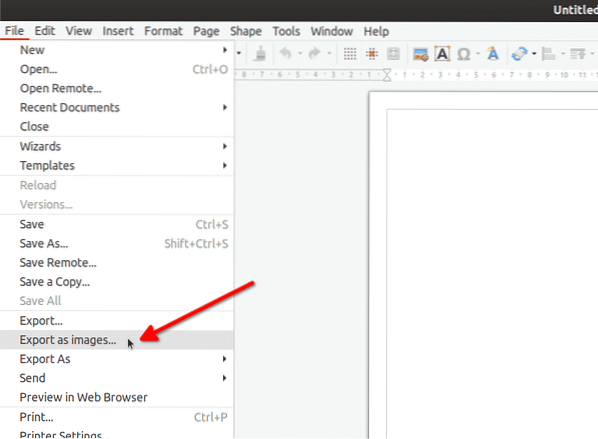
Åbn en PDF-fil i LibreOffice Draw, og klik derefter på menuen "Eksporter som billeder ..." for at starte konverteringsprocessen. Du vil se et nyt vindue-popup, der giver dig mulighed for at tilpasse eksportindstillinger. Skift indstillingerne efter dine behov, og klik på knappen "Eksporter".
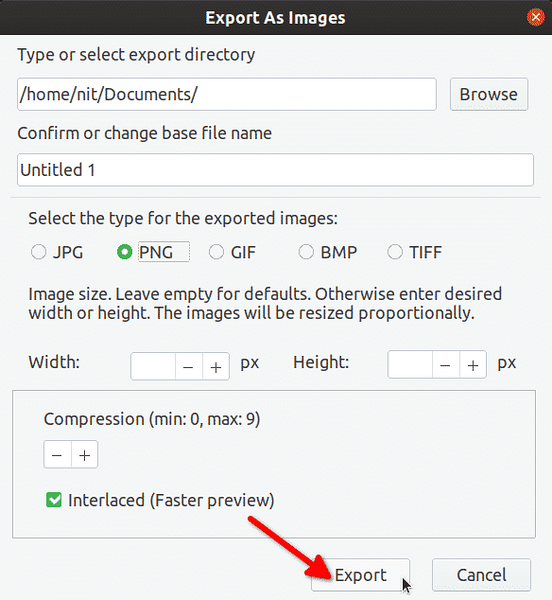
Det er det. Hver side i din PDF-fil er nu blevet eksporteret som et separat billede. Dette er langt min favoritmetode. Opsætningen er ret let, og LibreOffice Draw giver dig endda mulighed for at redigere og kommentere PDF-filer inden eksport.
ImageMagick
ImageMagick er et kommandolinjeværktøj til at konvertere, redigere og manipulere billed-, PDF- og SVG-filer. Den kommer med mange avancerede muligheder, og selve appen er ret kraftig. Du kan se det som en FFmpeg-ækvivalent, men mest for billedfiler.
ImageMagick leveres med en "konverter" -kommando, der kan bruges til at konvertere filer til forskellige formater. For at installere ImageMagick i Ubuntu skal du køre følgende kommando:
$ sudo apt installer imagemagickPDF-konvertering er som standard deaktiveret i ImageMagick. For at aktivere det skal du åbne filen “/ etc / ImageMagick-6 / policy.xml ”i en teksteditor og kommenter alle linjer under“ deaktiver ghostscript-formattyper ”:
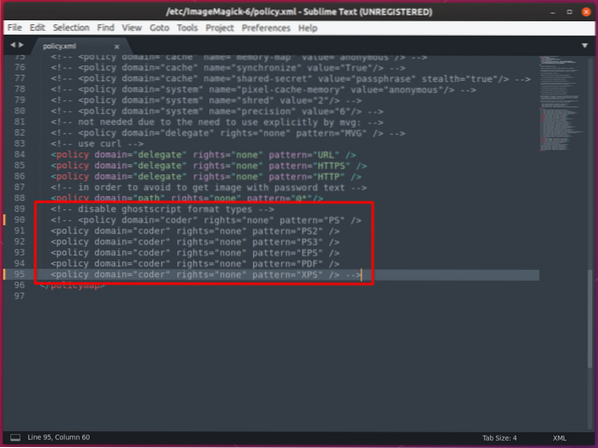
For at konvertere en PDF-fil til et sæt billeder ved hjælp af "konverter" skal du bruge en kommando i følgende format:
$ konverter-densitet 150 input_file.pdf-kvalitet 100 output_fil.pngHvor:
- -densitet står for DPI, hvor PDF-inputfilen indlæses ved hjælp af kommandoen "konvertere"
- pdf er den PDF-fil, du vil konvertere
- -kvalitet bestemmer kvaliteten af de resulterende billeder (0-100, hvor 100 er bedst)
- png er præfikset for outputfiler (skift "png" -udvidelsen til ethvert andet format som "jpg")
Pdftoppm (PDF til PPM)
Pdftoppm er et simpelt kommandolinjeprogram dedikeret til at konvertere PDF-filer til PPM-, PNG- og JPEG-filformater.
For at installere pdftoppm i Ubuntu skal du køre kommandoen nedenfor:
$ sudo apt installere poppler-utilsFor at konvertere en PDF-fil til et sæt billeder ved hjælp af pdftoppm skal du bruge en kommando i følgende format:
$ pdftoppm input_file.pdf output_fil -png -rx 150 -ry 150Hvor:
- pdf er den PDF-fil, du vil konvertere
- output_file er det præfiks, der bruges til outputfiler
- -png er filformat til konverterede outputfiler
- -rx 150 -ry 150 er den DPI, hvor PDF-filen indlæses af pdftoppm (svarende til imagemagicks densitetsmulighed)
Inkscape
Inkscape er en gratis, open source-software på tværs af platforme til oprettelse og redigering af vektorgrafik. Ved hjælp af Inkscapes indbyggede eksportfunktion er det muligt at konvertere en PDF-fil til en masse billeder.
Bemærk, at support til eksport af flere sider først blev føjet til inkscape. Så pakken, der leveres med din distribution, fungerer sandsynligvis ikke. Den mindst nødvendige version, du har brug for, er 1.0.0. Seneste betaversion af Inkscape med understøttelse af flere sider kan downloades fra her i form af AppImage. Sørg for at markere filen eksekverbar fra filhåndteringen.
For at konvertere en PDF-fil til billeder ved hjælp af Inkscape skal du køre en kommando i følgende format:
$ for i i 1… 10; gør ./ Inkscape-2b71d25-x86_64.AppImage input_file.pdf -z--eksport-dpi = 300 --eksport-område-side --pdf-side = $ i --eksport-fil = "output- $ i.png ";
Færdig
Hvor:
- 1 ... 10 er sidetal i PDF, du skal angive dette korrekt, ellers fungerer kommandoen ikke (skift værdierne efter behov)
- ./ Inkscape-2b71d25-x86_64.AppImage er navnet på Inkscape AppImage-fil, du downloadede fra linket ovenfor (skift navnet efter behov)
- pdf er navnet på den inputfil, der skal konverteres (skift navnet efter behov)
- -z er til at bruge et hovedløst inkscape uden en GUI (lad være som det er)
- -export-dpi = 300 er densiteten, hvor PDF-filen indlæses af Inkscape (skift værdien efter behov)
- -eksport-områdeside er til eksport af hele PDF-siden (lad være som det er)
- -pdf-side = $ i henviser til det sidetal, der skal eksporteres (lad det være)
- -eksport-fil = ”output- $ i.png ”er præfikset for outputfiler (skift“ output ”-delen efter behov)
Konklusion
Dette er de vigtigste metoder, du kan bruge til at konvertere en PDF-fil til flere billeder. Der er et par andre metoder og apps, der kan bruges til konvertering, men de kræver mange trin uden at bringe noget nyt til bordet, så jeg har udeladt dem fra denne liste.
 Phenquestions
Phenquestions


