På Linux-operativsystemer som Arch Linux er det nogle gange lidt vanskeligt at bruge en Bluetooth-enhed. Men når du først har konfigureret det korrekt, fungerer det fejlfrit. I denne artikel vil jeg vise dig, hvordan du tilslutter en Bluetooth-enhed til din Arch Linux-maskine. Lad os komme igang.
Tilslutning og klargøring af Bluetooth-adapter
BEMÆRK: Uanset hvordan du opretter forbindelse til en Bluetooth-enhed, skal du følge dette afsnit af artiklen for at Bluetooth skal fungere på Arch Linux.
Tilslut først din Bluetooth-adapter, og kontroller, om din Bluetooth-adapter er blokeret med følgende kommando:
$ sudo rfkill-listeSom du kan se fra det markerede afsnit på skærmbilledet nedenfor, er Bluetooth-adapteren ikke blokeret.
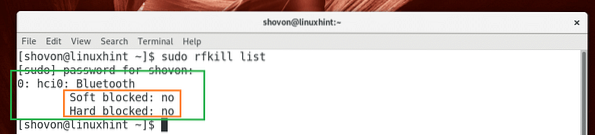
Hvis den er blokeret, skal du køre følgende kommando for at fjerne blokeringen af den.
$ sudo rfkill fjerne blokeringen af Bluetooth
Kontroller nu, om Bluetooth-tjenesten er aktiveret med følgende kommando:
$ sudo systemctl status bluetoothSom du kan se fra det markerede afsnit på skærmbilledet nedenfor, kører Bluetooth-tjenesten ikke.
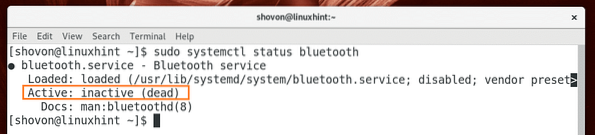
Start nu Bluetooth-tjenesten med følgende kommando:
$ sudo systemctl start BluetoothKontroller nu, om Bluetooth-tjenesten kører med følgende kommando:
$ sudo systemctl status bluetoothSom du kan se fra skærmbilledet nedenfor, kører Bluetooth-tjenesten nu.
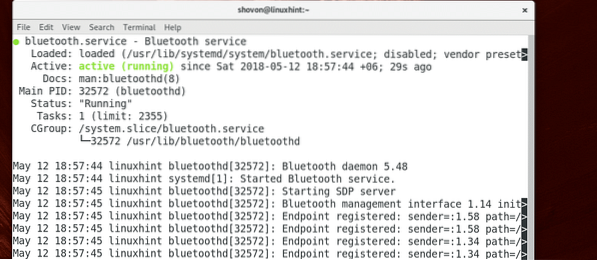
Nu hvor du har gennemført alt dette trin, er du klar til at gå videre til næste trin.
Oprette forbindelse til en Bluetooth-enhed ved hjælp af GNOME Bluetooth
GNOME Bluetooth er standard-Bluetooth-applikationen til GNOME 3-skrivebordsmiljø. I dette afsnit vil jeg vise dig, hvordan du bruger det til at oprette forbindelse til en Bluetooth-enhed.
Klik først på meddelelsesområdet i GNOME 3, og klik derefter på pilen efter Bluetooth-ikonet som markeret i nedenstående skærmbillede.
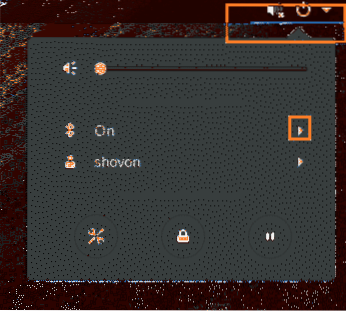
Klik derefter på Bluetooth-indstillinger som markeret i skærmbilledet nedenfor.
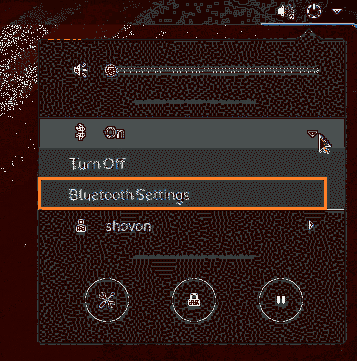
Bluetooth-indstillinger skal åbnes, som du kan se på skærmbilledet nedenfor.
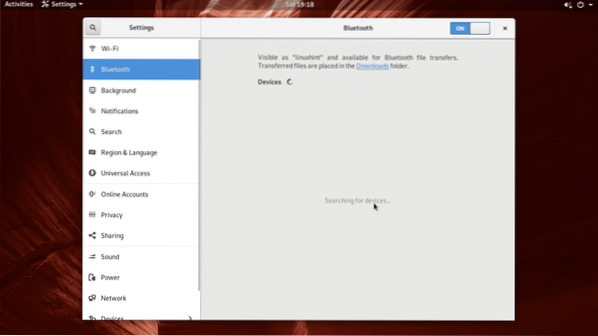
Tænd nu Bluetooth på den enhed, du vil oprette forbindelse til din Arch Linux-maskine, og sørg for Synlig eller Sigtbarhed er tændt på den enhed. Som du kan se fra det markerede afsnit på skærmbilledet nedenfor, min Samsung Galaxy SM-G361H Android 5.1 smart telefon er angivet. Nu skal du parre med den enhed, du vil oprette forbindelse til din Arch Linux-maskine. Klik bare på enheden fra listen.
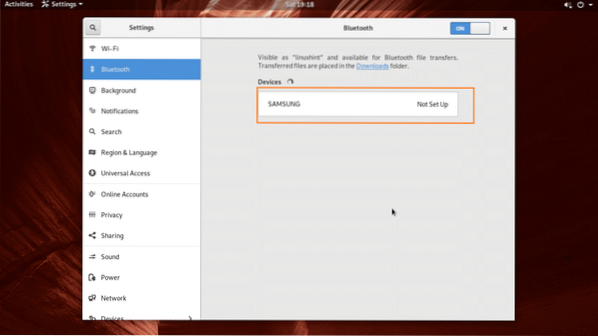
Du skal se følgende vindue. I de fleste tilfælde er alt, hvad du skal gøre, at trykke på Okay på din Bluetooth-enhed, som du vil oprette forbindelse til. Tryk derefter på Bekræfte på din Arch Linux-maskine som markeret i skærmbilledet nedenfor.
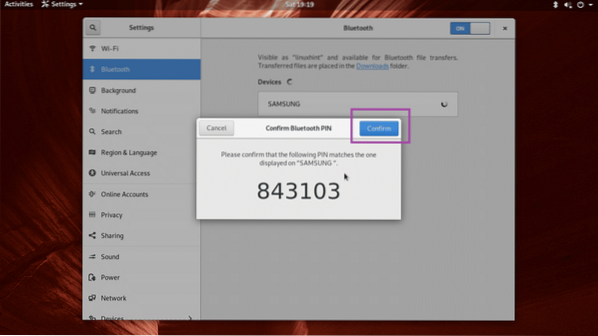
Din Bluetooth-enhed skal være parret. Hvis din Bluetooth-enhed nu understøtter filoverførsel, skal du klikke på den parrede enhed fra listen.
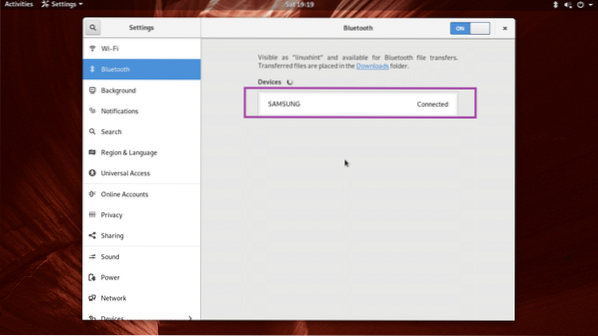
Og du skal se det følgende vindue. Du kan klikke på Send filer .. knappen for at sende en fil eller Fjern enhed for at fjerne Bluetooth-enheden fra listen. Lad os prøve at sende en fil til min Samsung Galaxy-smartphone ved hjælp af Bluetooth.
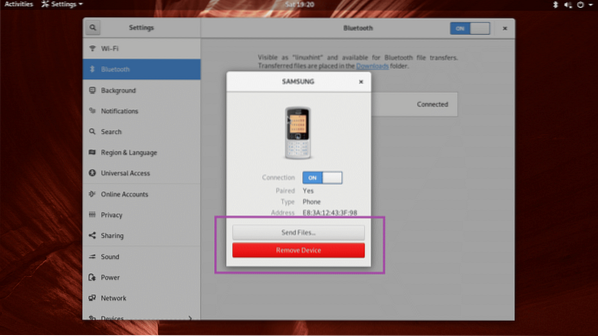
Når du klikker på Send filer .. knap, en filbrowser skal åbnes, som du kan se på skærmbilledet nedenfor. Vælg den ønskede fil, og klik på Vælg.
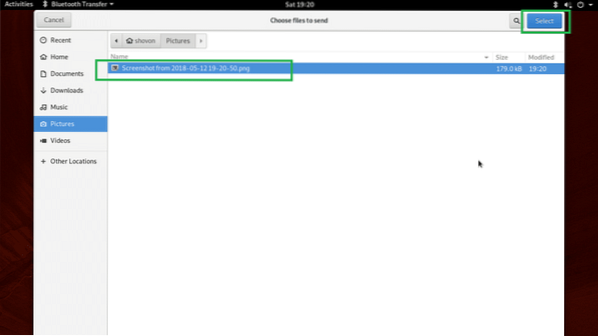
Du skulle se følgende Bluetooth-filoverførsel dialog boks. Nu skal du bekræfte filoverførslen fra din Bluetooth-enhed.
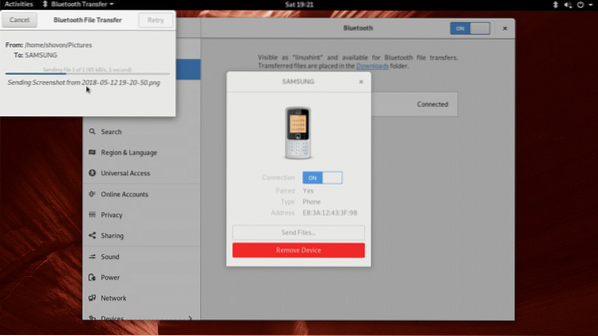
Når du har bekræftet filoverførselshandlingen på din Bluetooth-enhed, skal filen overføres til din Bluetooth-enhed. Klik derefter på Tæt som markeret i skærmbilledet nedenfor.
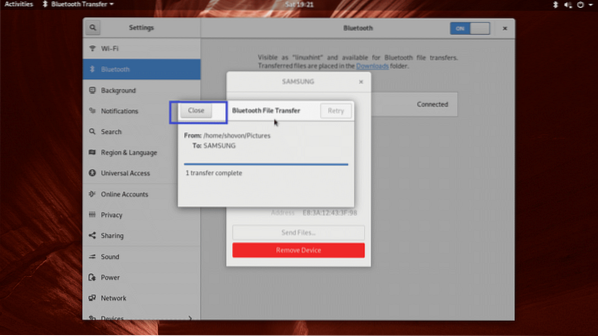
Blueman til tilslutning til en Bluetooth-enhed
Blueman er en desktop-miljøuafhængig app til at oprette forbindelse til en Bluetooth-enhed. Det er ikke installeret som standard på Arch Linux, men det er tilgængeligt i det officielle pakkeopbevaringssted for Arch Linux.
Før installation Blueman, først opdatere Pacman pakkeopbevaringscache med følgende kommando:
$ sudo pacman -Sy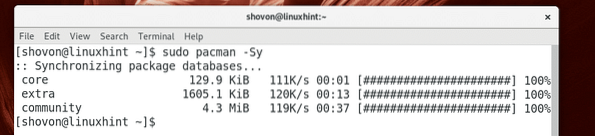
Installer nu Blueman med følgende kommando:
$ sudo pacman -S bluemanTryk nu y og tryk derefter på
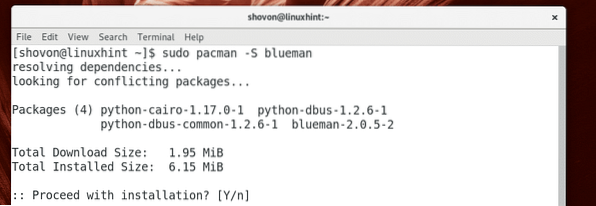
Blueman skal installeres.
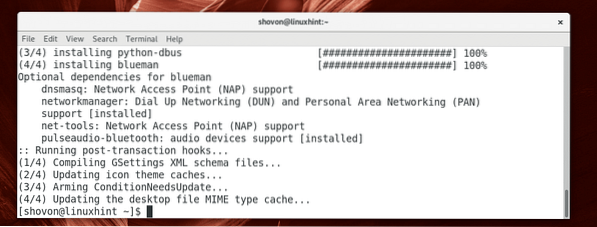
Nu for at starte Blueman, gå til Applikationsmenu og søg efter Blueman. Du skal finde et Bluetooth-ikon som markeret i nedenstående skærmbillede. Klik på den.
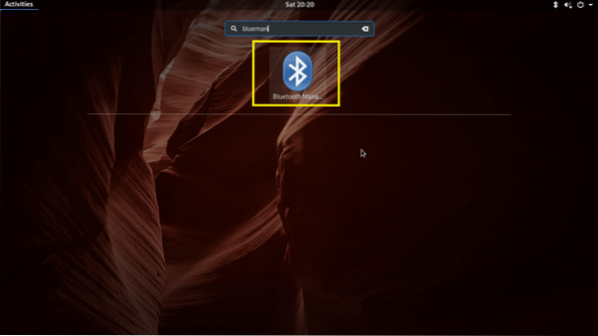
Blueman skulle starte. Som du kan se fra skærmbilledet nedenfor, vises den parrede enhed stadig.
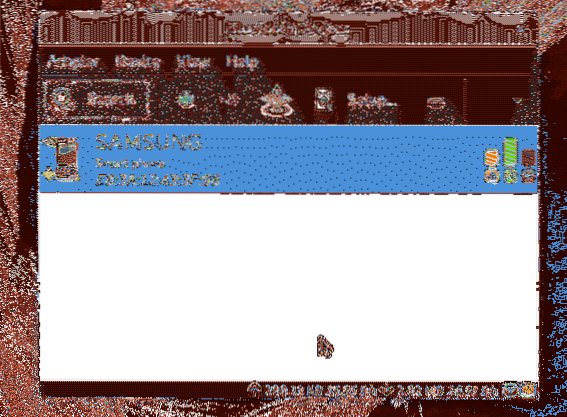
Du kan højreklikke på det, og flere muligheder skal vises, som du kan se fra det markerede afsnit på skærmbilledet nedenfor. Klik på Fjerne for at fjerne den parrede enhed.
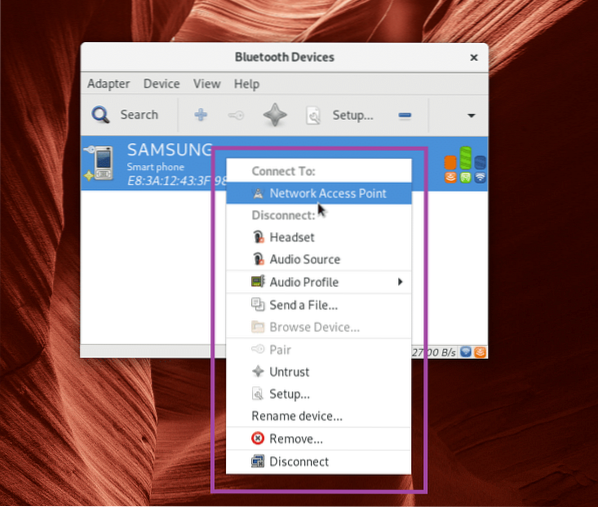
Klik nu på for at søge efter Bluetooth-enheder Søg.
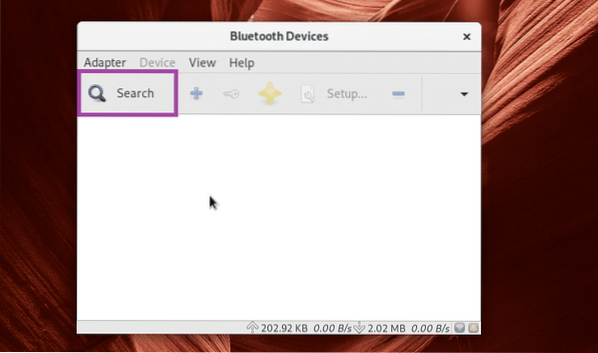
Dine Bluetooth-enheder skal være på listen.
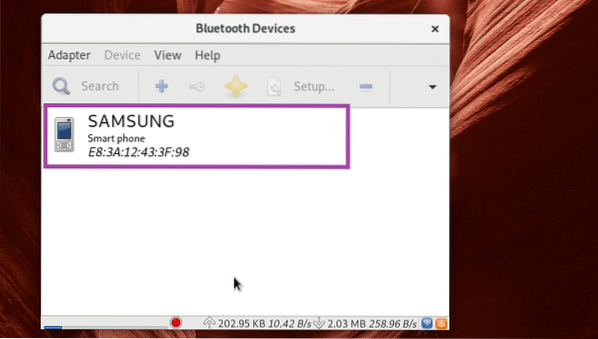
Tryk på højre museknap, og du skal se en menu som markeret i skærmbilledet nedenfor. Du kan parre, sende filer og gøre andre ting derfra. Det er uden for denne artikels rækkevidde at vise dig, hvordan det fungerer. Så det er for dig at finde ud af.
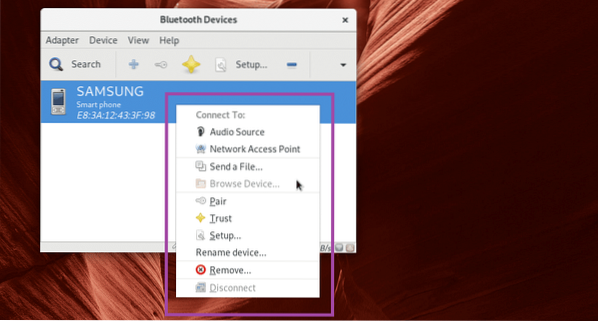
Tilslutning til en Bluetooth-enhed ved hjælp af Bluedevil
På KDE 5 Plasma Desktop er standard Bluetooth-manager Bluedevil.
At begynde Bluedevil, højreklik på Bluetooth-ikonet fra KDE-panelet, og klik på Konfigurer Bluetooth ..

Bluedevil skulle starte. Klik nu på Tilføj ny enhed for at tilføje en ny enhed.
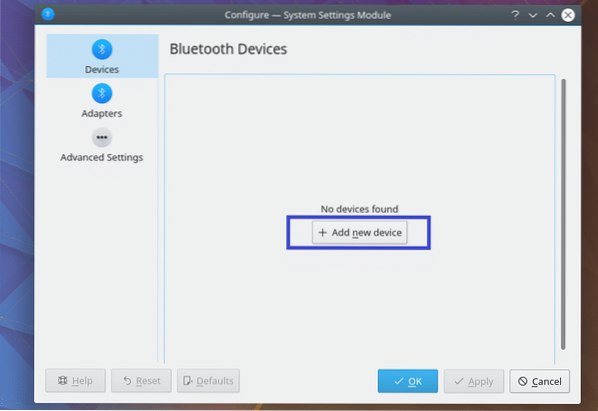
Din enhed skal vises. Vælg det og følg guiden, du skal være forbundet.
Det er uden for denne artikels rækkevidde at vise dig alt. Men du skal være i stand til at finde ud af tingene nu.
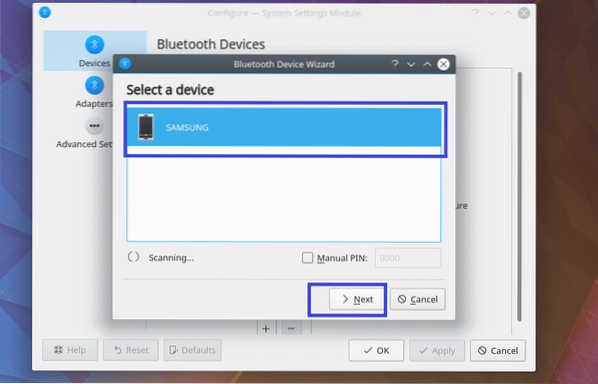
Sådan opretter du forbindelse til en Bluetooth-enhed på Arch Linux. Tak, fordi du læste denne artikel.
 Phenquestions
Phenquestions


