Vi lærte dig, hvordan du konfigurerer Safari i iOS til at tage kontrol over, hvordan browseren fungerer. Fortsat med vores internet-tweaks vil vi fortælle dig, hvordan du konfigurerer DNS i iOS.
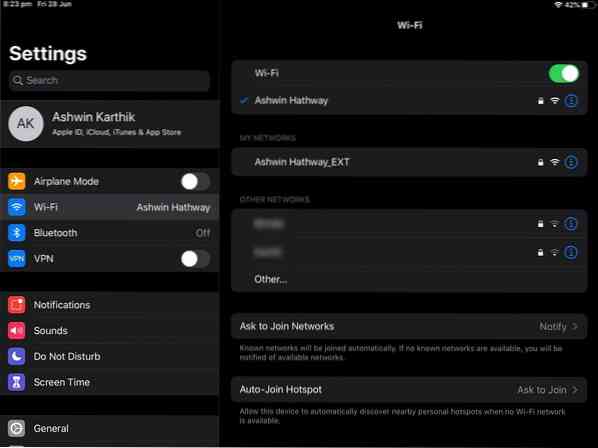
Du skal vide, at der er en enorm ulempe ved iOS med hensyn til DNS. Du kan kun indstille en brugerdefineret DNS, hvis du har forbindelse til en Wi-Fi-forbindelse. Du kan ikke ændre DNS på mobilnetværk, det er bare bizart.
En mulighed omkring dette ville være at bruge en VPN i stedet, der bruger sin egen DNS-tjeneste.
Da Android Pie blev lanceret, roste mange tilføjelsen af en indfødt DNS-mulighed. Mange iOS-brugere er ikke klar over, at denne mulighed har været på deres iPhone / iPad i lang tid. Årsagen til, at de måske ikke vidste om det, er fordi det ikke er synligt i indstillingerne. Du forstår, hvorfor vi siger det om et øjeblik.
Sådan konfigureres DNS i iOS
1. Åbn appen Indstillinger på din iPhone eller iPad
2. Naviger til Wi-Fi-indstillingerne på sidelinjen.
3. Nu i højre rude vil du se navnet på det Wi-Fi-netværk, du er tilsluttet. Det vil have et blåt flueben ud for det for at indikere, at det fungerer fint.
4. Tryk et vilkårligt sted på linjen med navnet på Wi-Fi-netværket eller ikonerne på kanten. Denne åbning er de indstillinger, der er specifikke for det valgte netværk.
5. Rul ned, indtil du siger indstillingen Konfigurer DNS. Hvis der står "Automatisk", betyder det, at ingen brugerdefineret DNS er blevet aktiveret, og netværket opretter forbindelse til din internetudbyders DNS-servere.
6. Tryk på Konfigurer DNS, og derefter på "Manuel" mulighed. Nu vil du se en Tilføj servermulighed.
7. Brug dette til at indstille den DNS, du vil have. Glem ikke at trykke på gem-knappen i øverste højre hjørne for at afslutte tilføjelsen af DNS-serveren.
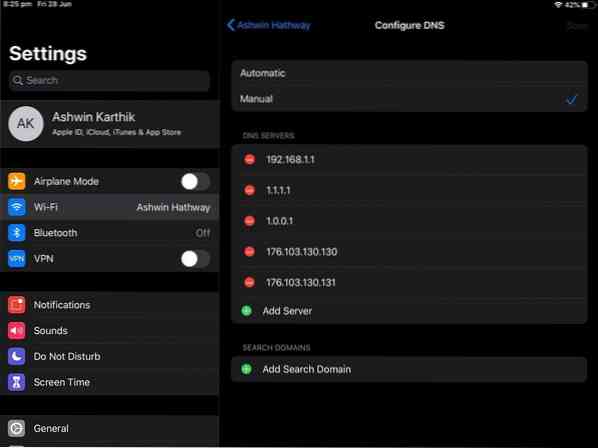
Okay, du gættede sandsynligvis dette. Ja, hvis du har mere end et Wi-Fi-netværk, skal du konfigurere en DNS til hver af dem.
Her er et par populære offentlige DNS-tjenester, som er pålidelige:
- CloudFlare DNS: 1.1.1.1 og 1.0.0.1 (Cloudflare har også DNS-apps til Android og iOS =
- AdGuard DNS: 176.103.130.130 og 176.103.130.131
- OpenDNS: 208.67.222.222 og 208.67.220.220
- Quad9 DNS: 9.9.9.9 og 149.112.112.112
- Google DNS: 8.8.8.8 og 8.8.4.4
AdGuard DNS er meget nyttigt, fordi det fungerer som en systemomfattende annonceblokker. Du kan tjekke vores Adguard DNS-anmeldelse her.
Afsluttende ord
Personligt kan jeg ikke lide Apples indstillinger-app og den måde, den præsenterer mulighederne for at ændre DNS. Til sammenligning på Android Pie er DNS-indstillingen ligetil. Du går til Indstillinger> Netværk og internet> Avanceret> Privat DNS. Bam, det er det, det er en engangsindstilling, og det fungerer på tværs af alle netværk (Wi-Fi og mobil).
Selvom du ikke kan huske valgmulighedens placering, kan du bare åbne Indstillinger på din Android-enhed og skrive DNS, og den viser muligheden for dig. Gør det samme på iOS, og du får intet, det er ikke en søgbar mulighed.
 Phenquestions
Phenquestions


