I denne artikel vil jeg vise dig, hvordan du konfigurerer NFS-server og klienter på CentOS 8. Så lad os komme i gang.
Netværkstopologi:
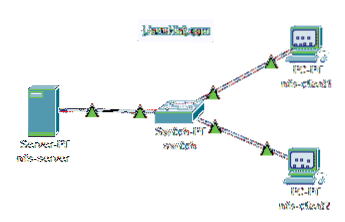
Figur 1: Netværkstopologi anvendt i denne artikel
I denne artikel bruges 3 CentOS 8-maskiner. De er forbundet som i figur 1.
nfs-server vil blive konfigureret som en NFS-filserver.
nfs-client1 og nfs-client2 vil blive konfigureret som NFS-klient. De monterer den delte filsystemsti fra NFS-serveren nfs-server.
nfs-server netværkskonfiguration:
IP-adresse: 192.168.20.178/24nfs-client1 netværkskonfiguration:
IP-adresse: 192.168.20.176/24nfs-client2 netværkskonfiguration:
IP-adresse: 192.168.20.177/24Konfiguration af serveren:
Først skal du oprette en statisk IP-adresse på nfs-server CentOS 8-maskine. Hvis du har brug for hjælp til det, skal du kontrollere artiklen Konfiguration af statisk IP på CentOS 8.
Nu, SSH ind i din nfs-server maskine.
$ ssh shovon @ 192.168.20.178
Opdater DNF-pakkeopbevaringscachen med følgende kommando:
$ sudo dnf makecache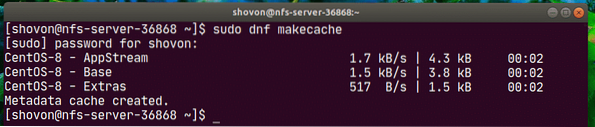
Installer nfs-værktøjer pakke med følgende kommando:
$ sudo dnf installerer nfs-utils
Tryk på for at bekræfte installationen Y og tryk derefter på
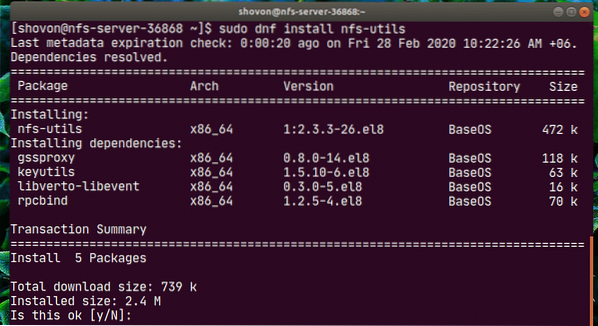
nfs-utils pakken skal installeres.
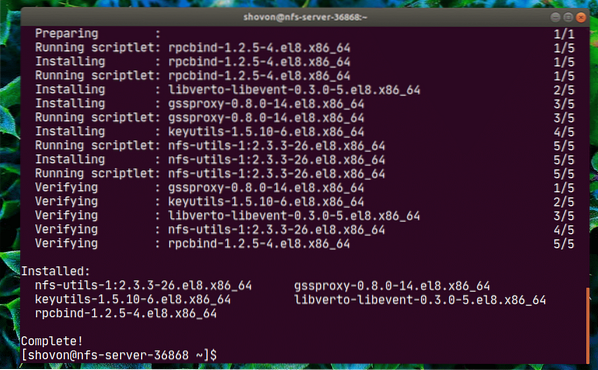
Tilføj nu nfs-server og rpcbind tjenester til systemstart med følgende kommando:
$ sudo systemctl aktiver nfs-server rpcbind
Start nu nfs-serveren og rpcbind-tjenesterne med følgende kommando:
$ sudo systemctl start nfs-server rpcbind
Det nfs-server og rpcbind tjenester skal være aktiv (kører).
$ sudo systemctl status nfs-server rpcbind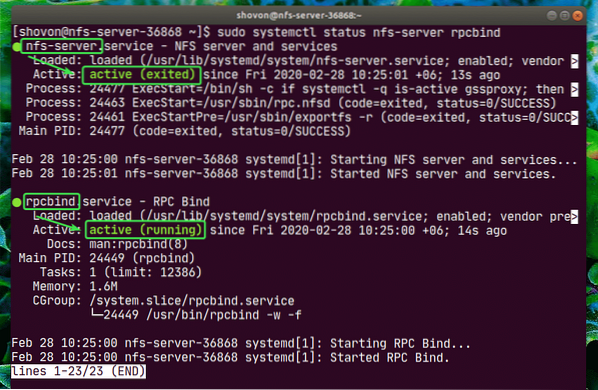
Nu kan du dele enhver biblioteksti på din server ved hjælp af NFS.
I denne artikel vil jeg vise dig, hvordan du laver partitioner, formaterer partitionen, monterer dem til en bestemt biblioteksti og deler den ved hjælp af NFS. Hvis den katalogsti, du vil dele, er klar, kan du springe videre.
Find først lagerenhedsnavnet ved hjælp af følgende kommando:
$ lsblkI mit tilfælde er navnet på den SSD, jeg vil bruge nvme0n2. Det vil være anderledes for dig. Så sørg for at erstatte den med din fra nu af.
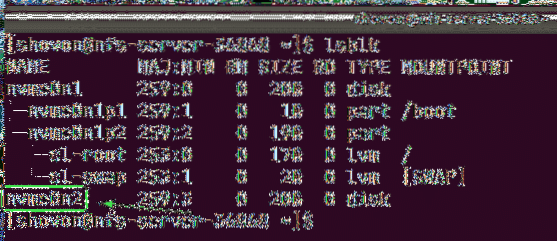
Kør nu cfdisk som følger:
$ sudo cfdisk / dev / nvme0n2
Hvis du ikke allerede har en partitionstabel, vil cfdisk vise dig dette vindue. Vælg gpt og tryk på
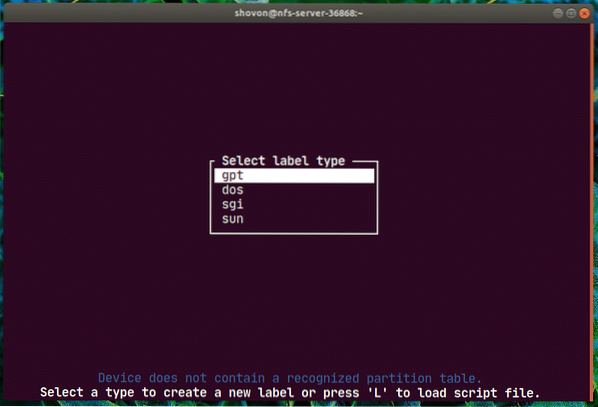
Vælg nu Fri plads, navigere til [Ny] og tryk på
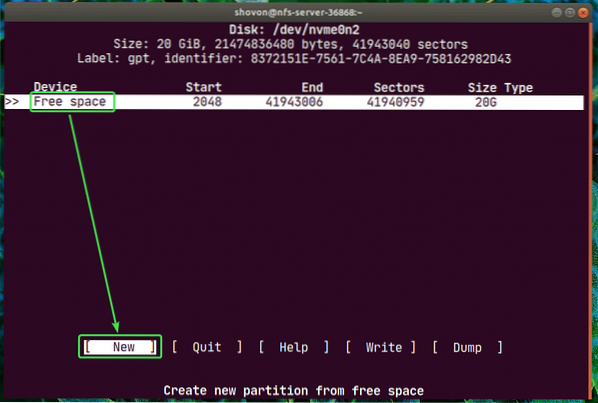
Indtast partitionsstørrelsen, og tryk på
BEMÆRK: Brug M til MiB, G til GiB og T til TiB-diskstørrelsesenhed.
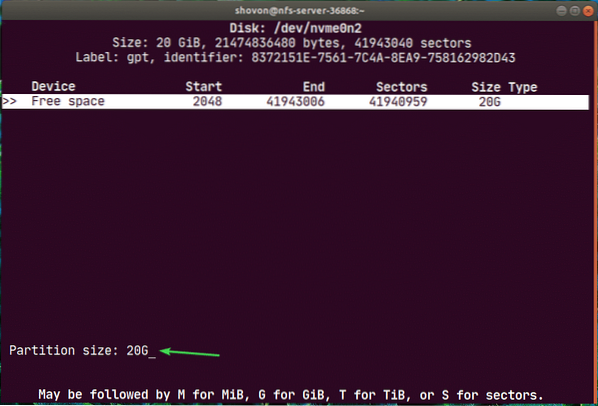
En ny partition / dev / nvme0n2p1 skal oprettes. Vælg nu [Skriv] og tryk på
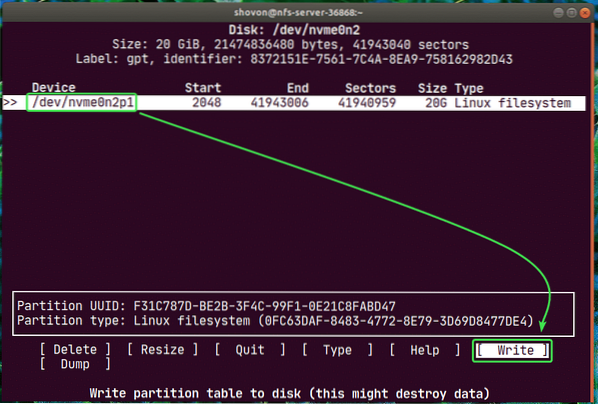
Indtast nu Ja og tryk på
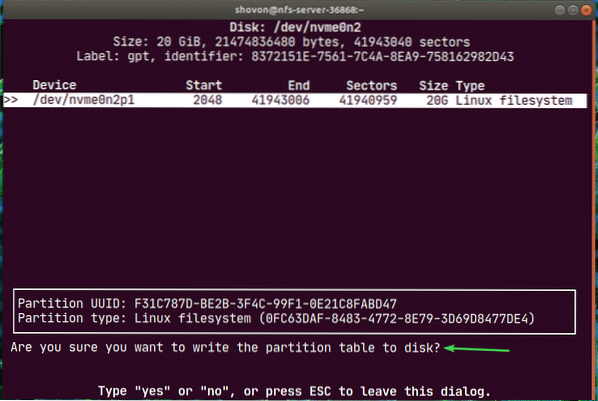
Ændringerne skal skrives til partitionstabellen.
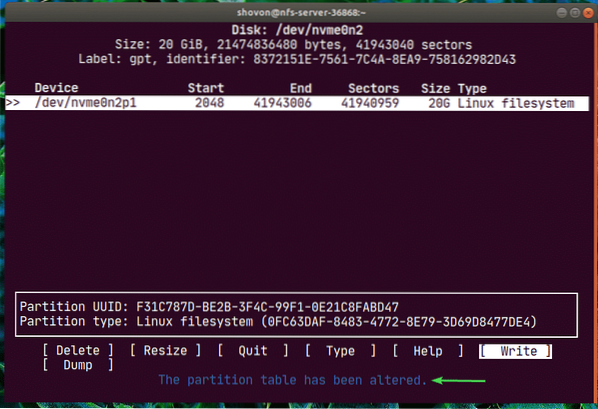
Vælg nu [ Afslut ] og tryk på
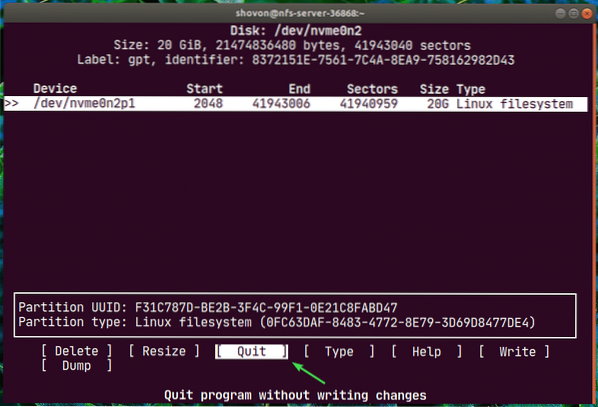
Som du kan se, en ny partition nvme0n2p1 er oprettet.
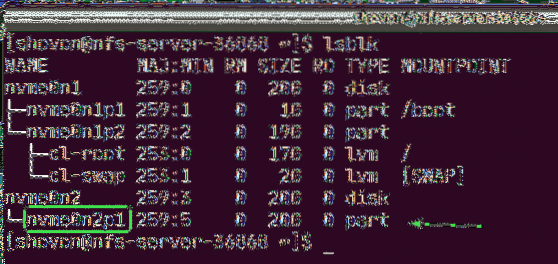
Opret nu et filsystem på nvme0n2p1-partitionen med følgende kommando:
$ sudo mkfs.ext4 -L nfs-share / dev / nvme0n2p1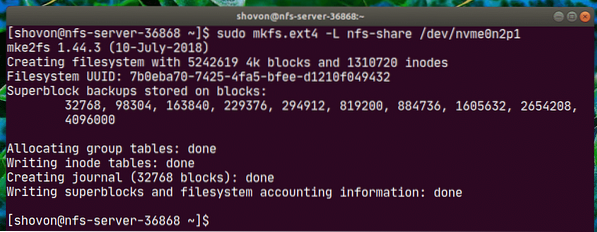
Opret nu en mappe (i mit tilfælde / nfs-share) hvor du vil montere den nyoprettede partition med følgende kommando:
$ sudo mkdir / nfs-share
Nu for automatisk at montere partitionen, når din nfs-server støvler, skal du tilføje en post til / etc / fstab fil.
For at redigere / etc / fstab-filen skal du køre en af følgende kommandoer:
$ sudo nano / etc / fstabELLER
$ sudo vi / etc / fstab
Tilføj nu følgende linje til filen, og gem filen.
/ dev / nvme0n2p1 / nfs-share ext4 standardindstillinger 0 0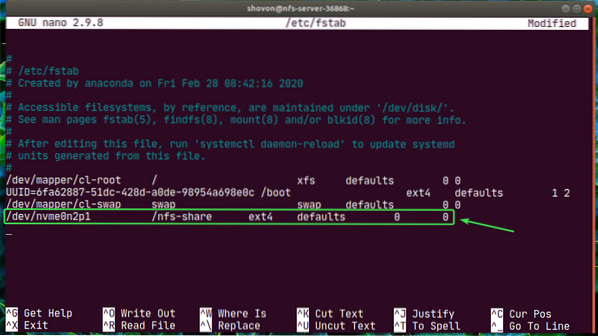
Nu kan du nemt montere den nyoprettede partition til / nfs-share-kataloget som følger:
$ sudo mount / nfs-share
Som du kan se, er partitionen monteret på / nfs-share vejviser.
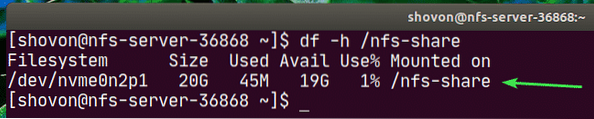
For at dele / nfs-share-kataloget med NFS skal du redigere konfigurationsfilen / etc / export med en af følgende kommandoer:
$ sudo nano / etc / eksportELLER
$ sudo vi / etc / eksport
Nu skal du tilføje følgende linje til / etc / eksport fil.
/ nfs-share 192.168.20.0/24 (rw, no_root_squash)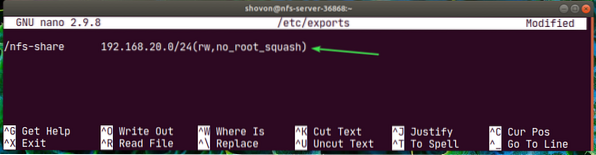
Linjens format er:
share_directory_path host1 (host1_options) host2 (host2_options_) ..I denne artikel er delekatalog_sti er / nfs-share
Når du har angivet delekataloget, kan du tilføje en eller flere værter og adgangsindstillinger for hver vært.
Her er værten 192.168.20.0/24. Så alle på undernettet, 192.168.20.1 til 192.168.20.254 vil være i stand til at få adgang til denne deling.
Indstillingerne er rw og no_root_squash.
Her,
rw - tillader læsning og skrivning til delingen
no_root_squash - tillader ikke NFS-server at kortlægge nogen bruger eller gruppe-id til anonym bruger eller gruppe-id.
Der er mange flere muligheder, som du kan bruge. Hvis du vil lære mere om det, skal du kontrollere eksporten.
$ mand eksport
For at aktivere delingen uden at genstarte serveren skal du køre følgende kommando:
$ sudo exportfs -var
Hvis du har SELinux aktiveret, skal du køre følgende kommando:
$ sudo setsebool -P nfs_export_all_rw 1
For at give adgang til NFS-porte fra NFS-klienterne skal du konfigurere firewallen med følgende kommando:
$ sudo firewall-cmd --add-service = nfs, nfs3, mountd, rpc-bind --permanent
For at firewallændringerne skal træde i kraft, skal du køre følgende kommando:
$ sudo firewall-cmd --reload
Konfiguration af klienten:
Nu skal du montere NFS-aktien / nfs-share fra nfs-server til nfs-client1 maskine, skal du installere nfs-utils pakke videre nfs-client1 maskinen også.
Opdater først DNF-pakkeopbevaringscachen som følger:
$ sudo dnf makecache
Installer nu nfs-værktøjer pakke som følger:
$ sudo dnf installerer nfs-utils
Nu skal du trykke på Y og tryk derefter på

nfs-utils skal installeres.
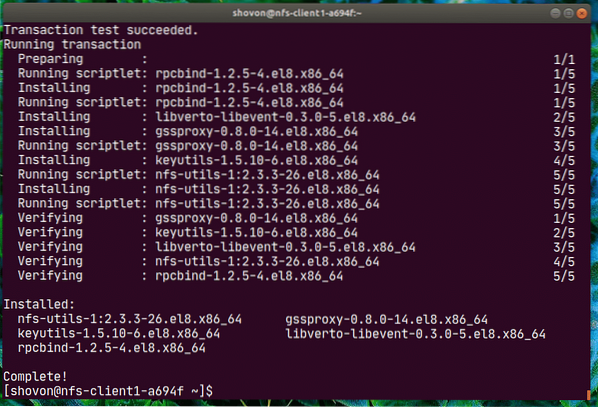
Kør følgende kommando for at bekræfte, om NFS-aktien er tilgængelig fra klientmaskinen:
$ sudo showmount - eksporterer 192.168.20.178Her, 192.168.20.178 er IP-adressen til nfs-server maskine.
Som du kan se, er / nfs-share tilgængelig fra nfs-client1 maskine.

Lav nu et monteringspunkt for NFS-andelen som følger:
$ sudo mkdir / mnt / nfs-share
Nu kan du montere NFS-share / nfs-share fra nfs-server maskinen til / mnt / nfs-share katalog over nfs-client1 maskine med følgende kommando:
$ sudo mount -t nfs 192.168.20.178: / nfs-share / mnt / nfs-share
NFS-aktien skal monteres.

Hvis du vil montere NFS-share, når din nfs-client1-maskine starter, skal du tilføje en post til / etc / fstab fil.
Rediger / etc / fstab fil med en af følgende kommandoer:
$ sudo nano / etc / fstabELLER
$ sudo vi / etc / fstab
Tilføj nu følgende linje til filen.
192.168.20.178: / nfs-share / mnt / nfs-share nfs er standard 0 0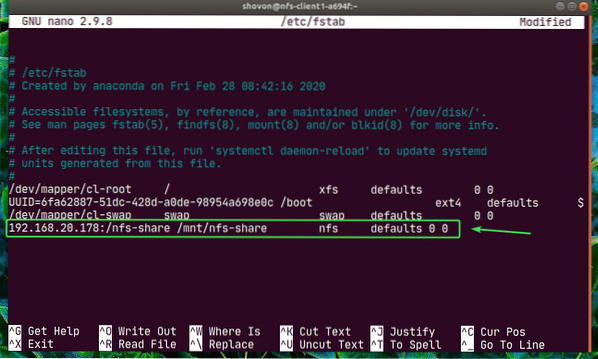
nfs har mange monteringsmuligheder. Jeg har brugt standardindstillinger monter option her. Men hvis du har specifikke krav, kan du kontrollere hjemmesiden til nfs.
$ mand nfs
Lad os nu oprette en ny fil Hej.txt til NFS-andelen fra nfs-client1 maskine.
$ echo "Hello NFS share" | sudo tee / mnt / nfs-share / hej.txt
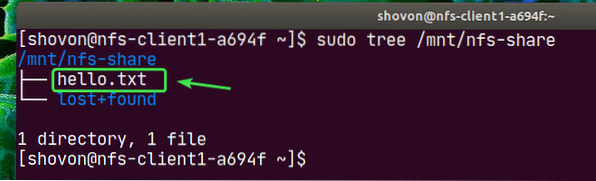
Som du kan se, filen Hej.txt er også oprettet i nfs-server.
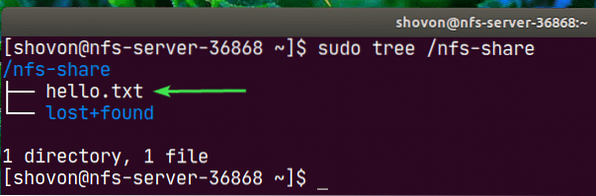
Indholdet af Hej.txt filen læses fra nfs-server maskine.

På samme måde som du kan konfigurere nfs-client2 og få adgang til NFS-delen derfra.
Installere nfs-værktøjer pakke videre nfs-client2.
$ sudo dnf installerer nfs-utils
Redigere / etc / fstab fil.
$ sudo nano / etc / fstabELLER
$ sudo vi / etc / fstab
Føj følgende linje til den.
192.168.20.178: / nfs-share / mnt / nfs-share nfs er standard 0 0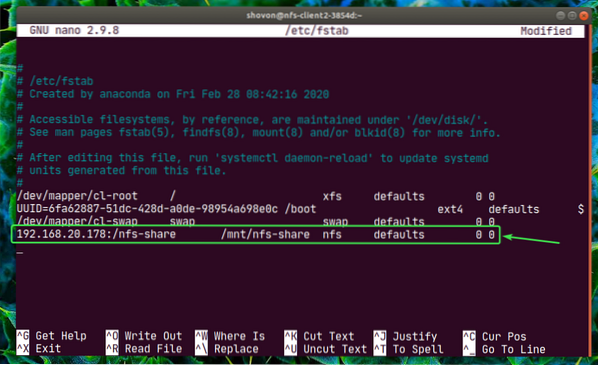
Opret et monteringspunkt.
$ sudo mkdir / mnt / nfs-share
Monter delingen.
$ sudo mount / mnt / nfs-share
Få adgang til filerne fra delingen. Meget simpelt.
$ sudo cat / mnt / nfs-share / hej.txt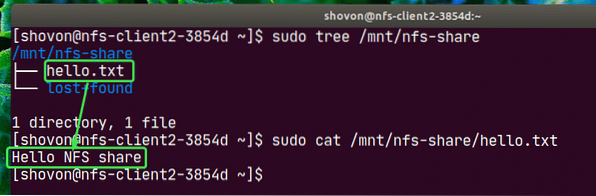
Sådan konfigurerer du NFS-server og klient på CentOS 8. Tak, fordi du læste denne artikel.
 Phenquestions
Phenquestions


