Arch Linux Bluetooth-opsætningen er vanskelig sammenlignet med andre Linux-distributioner. Derfor står nybegynderprogrammerere over for problemer med Bluetooth-konfiguration. Alle er tilbøjelige til at bruge hovedtelefoner og Bluetooth i disse dage, så det er vigtigt at kende konfigurationsprocessen, selvom du er nybegynder på Arch Linux.
Trinene i denne vejledning kan hjælpe dig med at konfigurere Bluetooth med succes på dit Arch Linux-system. Når du har fulgt alle anvisningerne i denne vejledning, kan du nyde alle fordelene ved Bluetooth på dit Arch Linux-skrivebord.
Tilslutningsproces
Du kan udvikle en forbindelse mellem din Bluetooth-enhed og din server med få trin. For at forbinde Bluetooth-enheder til dit Arch Linux-system skal du udføre følgende tre processer:
- Trin 1: Installer hjælpeprogrammer
- Trin 2: Aktivér Bluetooth-tjeneste
- Trin 3: Par med Arch Linux
Du kan fortsætte med at konfigurere indstillingerne for din Bluetooth-enhed på dit system, hvis der ikke er nogen pop op-fejl på grund af kompatibiliteten med din serverprotokol.
Forudsætninger
Det eneste krav til konfiguration af Bluetooth på dit system er tilgængeligheden af en sudo-bruger til at logge ind som en root-bruger. Du bliver nødt til at sikre dig, at der er tilgængelighed af en Bluetooth-adapter på dit system. Bekræftelsen af Pacman-pakken letter installationen af hjælpeprogrammer.
Installer hjælpeprogrammer
Først skal du installere hjælpeprogrammerne til din Bluetooth-enhed. Programmører vælger normalt blueman-, bluez- og bluez-værktøjer. Indtast følgende kommandoer for at få disse værktøjer til dit Arch Linux-system:
$ sudo pacman -S bluez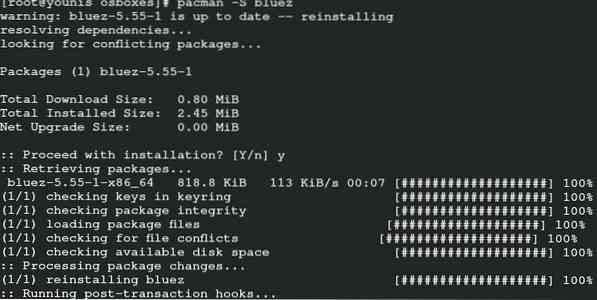
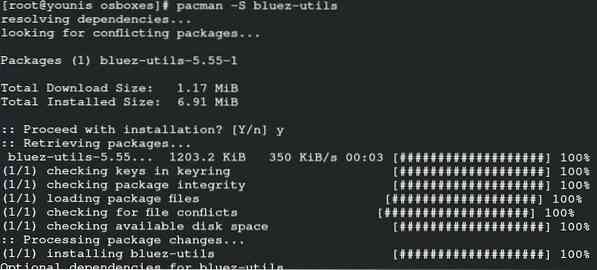

For at etablere indlæsningen af btusb-modulet skal du nu udstede følgende kommando i din terminal:

Det sidste trin i denne proces er at finde adapteren. Indtast følgende kommando for at finde en adapter i dit system:
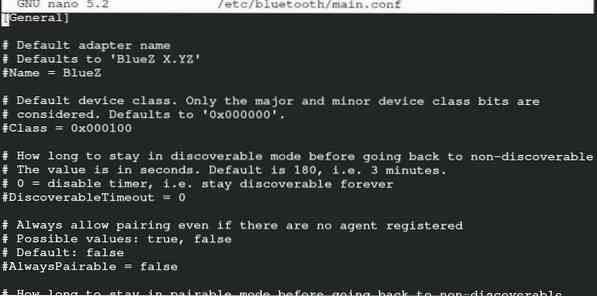
Følgende kommando fortæller dig, om adapteren er tilsluttet eller er blokeret.

Hvis din adapter blokerer forbindelsen, skal du indtaste følgende kommando for at fjerne blokeringen af forbindelsen.

Aktivér Bluetooth
Aktivering af Bluetooth-tjenesten kræver kun to kommandoer. Den ene kommando aktiverer Bluetooth, og den anden giver et automatisk aktiveringssystem på dit Arch Linux-system. Indtast følgende kommandoer for at aktivere Bluetooth-forbindelse på dit system.
$ sudo systemctl start Bluetooth.service$ sudo systemctl aktiver bluetooth.service

Efter at have kørt disse kommandoer, starter dit Bluetooth-system i Arch Linux. Disse kommandoer har adgang til både opstarts- og aktiveringsfunktionerne.
Par Bluetooth-enhed
I dette sidste trin parrer du Bluetooth-enheden og opretter forbindelse til lyden. Parring kræver ikke, at du indtaster komplekse kommandoer. Men du bliver bedt om at indtaste bestemte kommandoer i Arch Linux-terminalsystemet til lydforbindelse og fejlkonfrontation.
For parring skal du gå til enheden i det vindue, der aktuelt er åbent efter aktiveringsfunktionen. Vælg din enhed, og tryk på Enter. Du vil se parringsskærmen; par enheden, og klik på næste. Tillykke-skærmen informerer dig om den vellykkede parring af din enhed med serveren.
Det er nu tid til at forbinde lyden på din server med den parrede enhed. Tilslutning af lyden gør det muligt for din enhed at oprette forbindelse til alle lydfunktionerne på din Arch Linux-server. Du kan lytte til musik, lyd, video og andre emner med lyd. Indtast følgende kommandoer for at forbinde lyden fra din server til den parrede enhed:
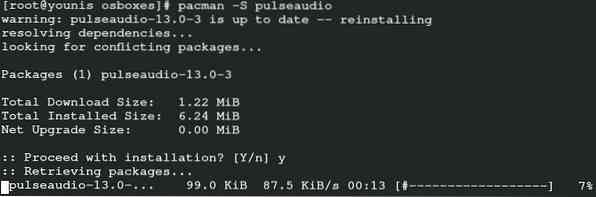

Ovenstående kommandoer installerer PulseAudio-udvidelsen til din Bluetooth. For at starte funktionen skal du køre følgende kommando.

Kør den anden kommando for automatisk at starte funktionen af PulseAudio.
For at få hjælpeprogrammet for nem adgang til frem og tilbage-funktionen skal du indtaste følgende kommando. Dette hjælper dig med at flytte sange eller musik og styre lydstyrken uden at bruge nogen taster. Dette værktøj er en fremragende funktion og vil være praktisk, når du bruger Bluetooth-funktionen.
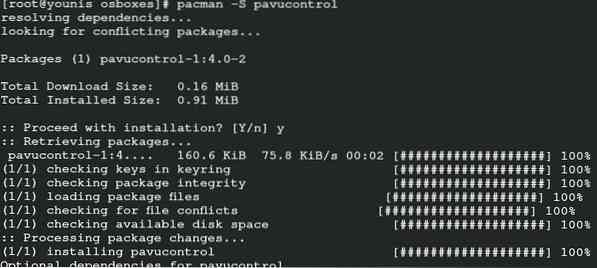
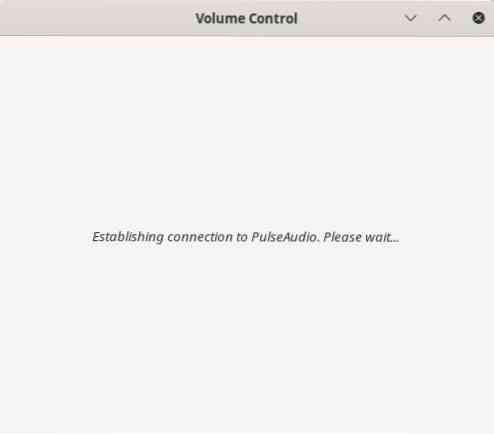
Hvis dit system tilpasser den avancerede lydfordelingsprofil, kan du muligvis konfrontere nogle forbindelsesfejl på grund af protokol. Hvis du er en GDM-bruger, skal du køre følgende kommandoer:
$ git klon https: // aur.archlinux.org / pulseaudio-bluetooth-a2dp-gdm-fix.git
$ makepkg -i
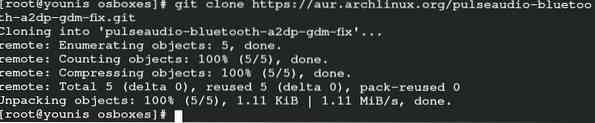
Det er alt! Du kan nu bruge din Bluetooth-enhed, der er eksternt forbundet med din Arch Linux-server.
Konklusion
Ingen tvivl om, at opsætning af Bluetooth-enheden på dit Arch Linux-system omfatter kodning i modsætning til andre servere. Men det er stadig tilgængeligt at sammenligne dette med konfigurationen af andre applikationer på Linux. Dem, der bruger Arch Linux som deres primære driftsserver, finder det praktisk at konfigurere Bluetooth i Arch Linux. Følg bare de tre hovedtrin, der er anført i denne artikel, og du kan nyde Bluetooth-enheder med dit Linux Desktop. Du kan springe over at konfigurere indstillingerne for en enhed efter en lydkonfiguration, hvis din enhed kan tilpasses Arch Linux-serverindstillingerne. Du kan også ignorere processen med at kontrollere blokering i adapterforbindelsen, hvis alt går glat. Denne guide er designet til at hjælpe begyndere, der bruger Arch Linux, med at konfigurere deres Bluetooth-konfiguration med deres server.
 Phenquestions
Phenquestions


