PDF-filer giver os en af de mest bekvemme måder at dele billeder på. Ved at fylde masser af data som billeder og grafik kan PDF-filstørrelsen dog blive for stor til at dele via e-mails. Hvis du også lider af dette problem, er du kommet til det rette sted.
Her viser vi dig, hvordan du komprimerer en PDF-fil i Linux for at reducere dens størrelse drastisk. Og rolig, vi har inkluderet både GUI og Terminal-metoder i denne vejledning.
Så uden yderligere forsinkelse, lad os komme i gang:
Komprimer PDF-fil ved hjælp af Linux Command Line
Vi starter med at reducere PDF-filstørrelsen ved hjælp af Linux Terminal. Nu er der to forskellige måder at gøre dette på. Den første bruger GhostScript og den anden bruger ps2pdf. Begge disse metoder er nyttige på deres egne måder, hvorfor vi diskuterer dem begge.
Bemærk: Til denne vejledning bruger vi en demo-PDF-fil på vores system kaldet - “demo.pdf.”Den ukomprimerede fil er 66 MB i størrelse.
1. Reducer PDF-filstørrelse ved hjælp af GhostScript
GhostScript er et kommandolinjeprogram, der består af et PostScript-tolkelag og et grafikbibliotek. Du kan bruge dette til at fortolke PostScript- og PDF-filer og reducere den samlede filstørrelse.
Nu kommer GhostScript generelt forudinstalleret på alle populære Linux-distributioner. Men hvis det af en eller anden grund ikke er installeret på din specifikke distro, kan du nemt installere det ved hjælp af din pakkehåndtering.
Hvis du bruger Ubuntu, kan du installere det fra APT ved hjælp af følgende kommando:
# sudo apt installere ghostscript
Nu installeret kan du bruge den næste kommando til at komprimere alle PDF-filer til en mere håndterbar størrelse.
# gs -sDEVICE = pdfwrite -dCompatibilityLevel = 1.4 -dPDFSETTINGS = / skærm -dNOPAUSE -dQUIET -dBATCH -sOutputFile = output.pdf-input.pdf
“Output.pdf ”og” input.pdf ”er bare pladsholdere. Du bliver nødt til at erstatte dem og indtaste dine egne filnavne.
Bemærk også udtrykket “-dPDFSETTINGS = / screen” i kommandoen. Du kan faktisk tilpasse denne mulighed for at fikle med output-PDF-størrelsen. Nedenfor er en tabel over de forskellige -dPDFSETTINGS-muligheder, og hvad de gør:
| -dPDFSETTINGS-indstillinger | Hvad gør den? |
| -dPDFSETTINGS = / skærm | Outputfiler vil have op til 72 DPI. |
| -dPDFSETTINGS = / e-bog | Outputfiler har op til 150 DPI. |
| -dPDFSETTINGS = / fortryk | Outputfiler vil have op til 300 DPI. |
| -dPDFSETTINGS = / printer | Outputfiler har op til 300 DPI og er klar til udskrivning. |
| -dPDFSETTINGS = / standard (normalt fortryk) | Afhænger af hvilken af ovenstående indstillinger der er tildelt som “standard.” Uden for boksen er / prepress standard. |
Nu hvor du ved, hvordan du bruger dette kommandolinjeprogram, lad os se, hvordan det formår at reducere 66 MB “demo.pdf ”-fil.
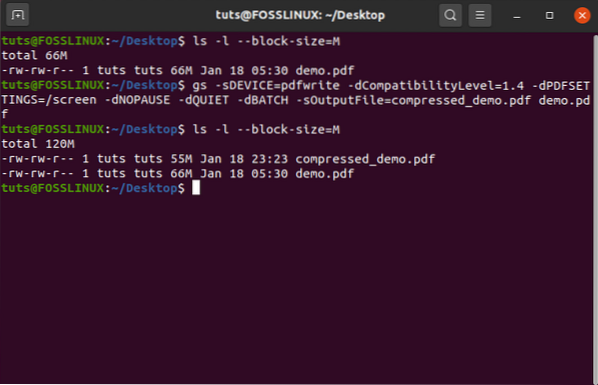
Som du kan se, reducerede denne kommando 66 MB “demo.pdf-fil til 55 MB “komprimeret_demo.pdf ”-fil.
2. Reducer PDF-filstørrelse ved hjælp af ps2pdf
Lad os derefter se, hvordan vi kan bruge ps2pdf til at reducere PDF-filstørrelsen.
PS2pdf-scriptet leveres sammen med GhostScript og bruges til at konvertere PostScript-filer til PDF-filer og omvendt.
Vi bruger denne kommando til at konvertere “input.pdf ”til PostScript og derefter tilbage igen til pdf. Denne konvertering frem og tilbage vil i sidste ende reducere den samlede filstørrelse med en betydelig margen.
Her er kommandoformatet til at gøre dette:
# ps2pdf input.pdf-output.pdf
Samme som før - “input.pdf ”og“ output.pdf ”er kun pladsholdere, og du skal erstatte dette med de faktiske filnavne.
Desuden har vi i vores erfaring bemærket, at brug af -dPDFSETTINGS = / ebook-indstillingen resulterer i den bedst mulige komprimering, hvor filstørrelsen reduceres uden at påvirke den generelle kvalitet af PDF.
Som sådan skal du bruge denne kommando:
# ps2pdf -dPDFSETTINGS = / ebook-input.pdf-output.pdf
Så med det ude af vejen, lad os se, hvor godt denne metode fungerer ved at reducere filstørrelsen på 66 MB “demo.pdf ”-fil.
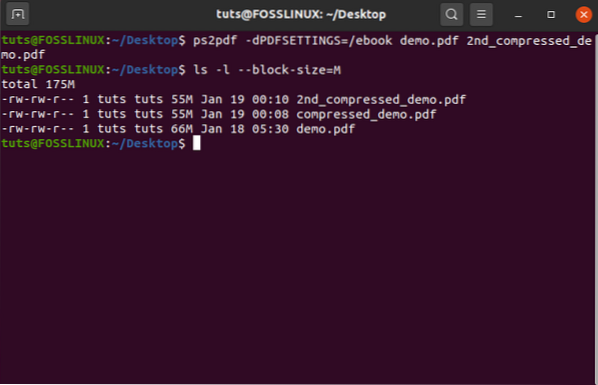
Som du kan se, selv ved at bruge denne metode, ender vi med det samme resultat med en 55 MB komprimeret filstørrelse.
Det kan dog ikke altid ske. I vores tilfælde indeholder den PDF-fil, vi brugte, en kombination af billeder og tekst. Men hvis din PDF kun er tekst eller kun billede, kan du muligvis ende med forskellige resultater.
Reducer PDF-filstørrelse ved hjælp af GUI (grafisk brugergrænseflade)
Som du måske allerede ved, tilbyder de fleste PDF-redaktører, der findes på Linux, barebone-funktioner, især når det gælder komprimering af filstørrelser.
Dette er grunden til, at vi bruger Densify - som dybest set er GUI-frontenden af GhostScript-værktøjet. Det bedste ved at bruge dette værktøj er at arbejde på enhver Linux-distro, da den kun bruger Python3 og de tilsvarende GTK-moduler.
Men når det er sagt, er det ikke tilgængeligt for de fleste pakkeforvaltere. Så vi bliver nødt til at downloade det fra Github. Når det er downloadet, er installationsprocessen ret enkel. Der er detaljerede instruktioner på Github-siden, som du kan følge for at guide dig gennem installationen trin for trin.
Når det er installeret, skal du se det pop op i app-skuffen.
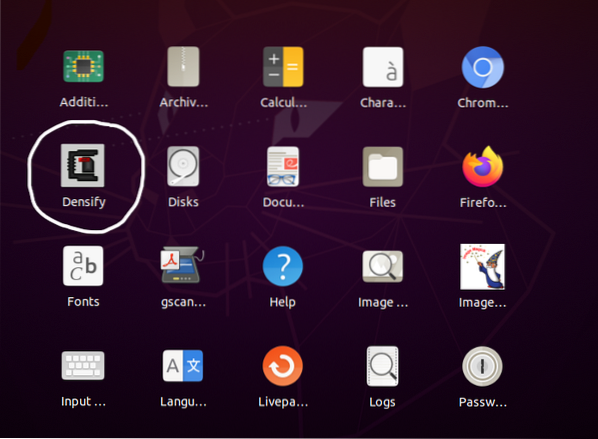
Her er et kig på Densify-brugergrænsefladen:
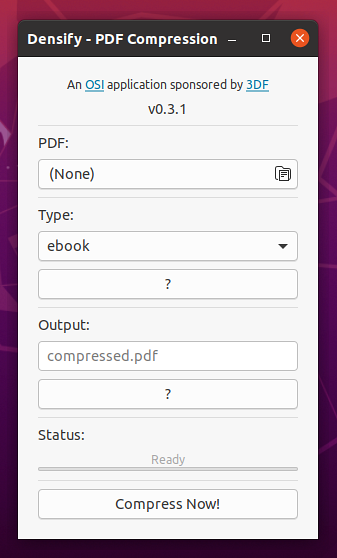
Lad os nu se, hvor godt det komprimerer demoen.pdf-fil.
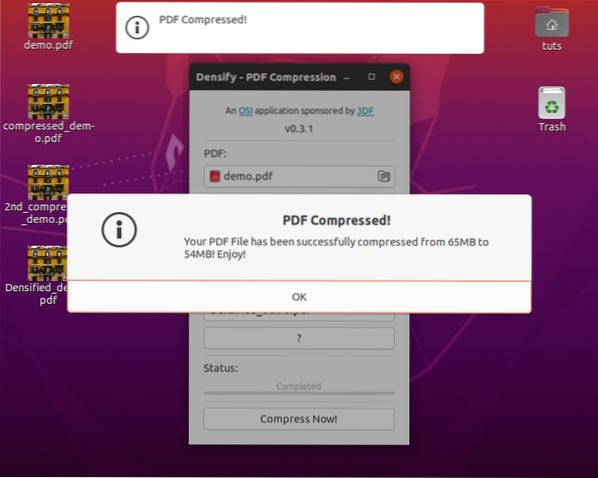
Som du kan se, læser den filstørrelsen på demoen.pdf som 65 MB og komprimerer den til 54 MB. Lad os dog se, hvad terminalen har at sige om dette:
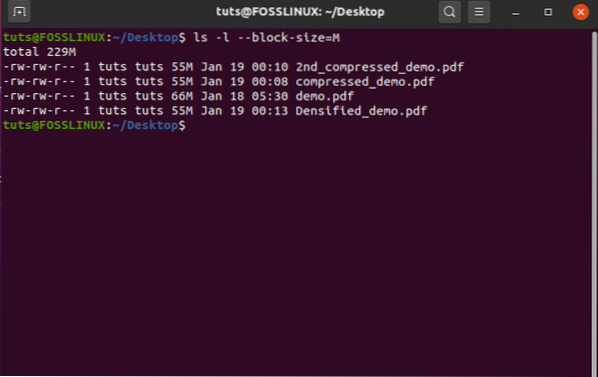
Så ja, selv ved hjælp af Densify reduceres filstørrelsen til 55 MB, ligesom de andre komprimerede versioner af den originale 66 MB demo.pdf. Igen forventedes dette, da Densify bruger GhostScript-kommandolinjeprogrammet.
Afslutter
Så det var de to måder at komprimere PDF-filer på Linux ved hjælp af GUI og Terminal.
Vi håber, du fandt denne tutorial uddannelsesmæssig, og at den har hjulpet dig med at reducere størrelsen på dine egne PDF-filer. Og hvis du vil lære mere om Linux og blive mere dygtige og produktive, skal du tjekke vores Learn Linux-serie af artikler.
 Phenquestions
Phenquestions



