Office-brugere i lang tid er sandsynligvis meget opmærksomme på Upload Center-funktionen, der findes i Microsoft Office 2010, Office 2013 og senere versioner. De af jer, der er nye med ordet Upload Center, kender sandsynligvis det lille Upload-ikon, der vises i meddelelsesområdet på proceslinjen.
Office Upload Center-funktionen i Office 2010 og 2013 giver brugerne mulighed for nemt at se tilstanden for filer, der uploades til en server. Det vil sige, at funktionen er nyttig for de brugere, der altid gemmer filer på deres OneDrive (SkyDrive) -konti. For eksempel, hvis dit internet går offline, når du redigerer en fil, der er gemt på din OneDrive-konto, gemmer Upload Center midlertidigt filen offline, så den automatisk kan uploade filen, når din internetforbindelse er op igen.
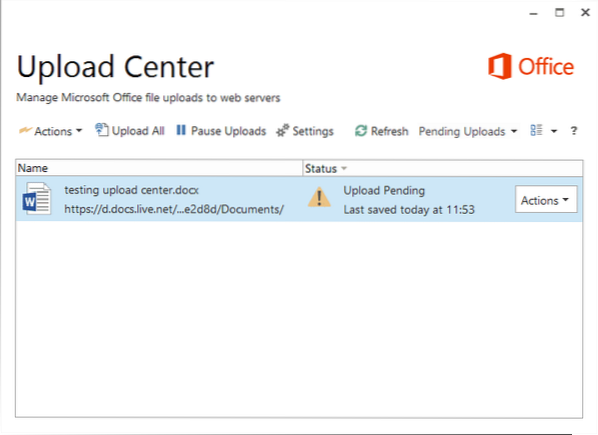
De af jer, der ikke bruger Upload Center, vil måske bare slippe af med det. Da Microsoft Office ikke tilbyder en nem måde at deaktivere eller deaktivere Upload Center, kan du følge nedenstående løsninger for at afslutte deaktivere Upload Center og fjerne ikonet fra meddelelsesområdet på proceslinjen.
Skjul Upload Center uden at deaktivere Upload Center
Hvis du leder efter en måde til altid at skjule Upload Center-ikonet, der vises i meddelelsesområdet på proceslinjen uden faktisk at deaktivere Upload Center, skal du følge nedenstående instruktioner.
Trin 1: Klik på det lille Op pilikon til højre for proceslinjen (se billede), og klik derefter på Tilpas link for at åbne vinduet Ikoner til meddelelsesområdet.
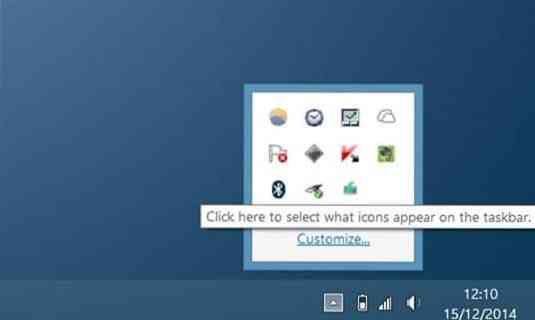
Trin 2: Find her posten med navnet Microsoft Office Document Cache eller Microsoft Office Upload Center, og vælg derefter Skjul ikon og meddelelser indstilling i rullemenuen ud for den.
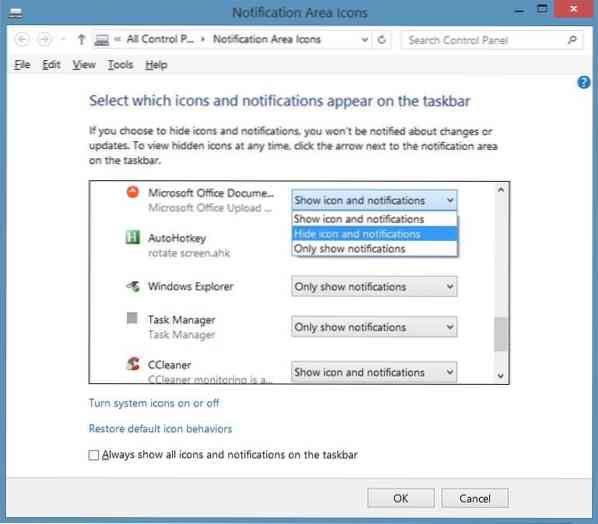
Klik på Okay knap.
For at deaktivere Office Upload Center fuldstændigt
Bemærk, at jeg er sikker på, om denne metode fungerer sammen med Office 2010.
Trin 1: Type Opgaveplanlægning eller Planlæg opgave i startmenuen eller søgefeltet på startskærmen, og tryk på enter-tasten for at åbne Task Scheduler.
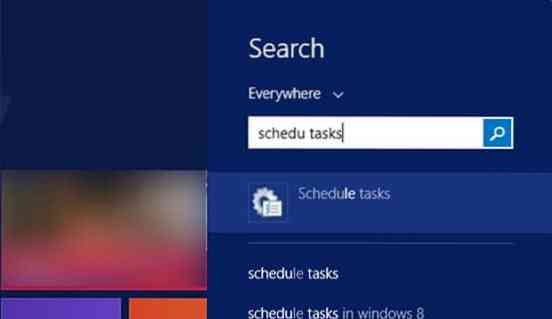
Trin 2: Klik på i ruden til venstre i Task Scheduler Task Scheduler Library.
Trin 3: Nu på højre side skal du kigge efter den navngivne post Microsoft Office 15 Sync-vedligeholdelse, højreklik på det samme, og klik derefter på Deaktiver mulighed.
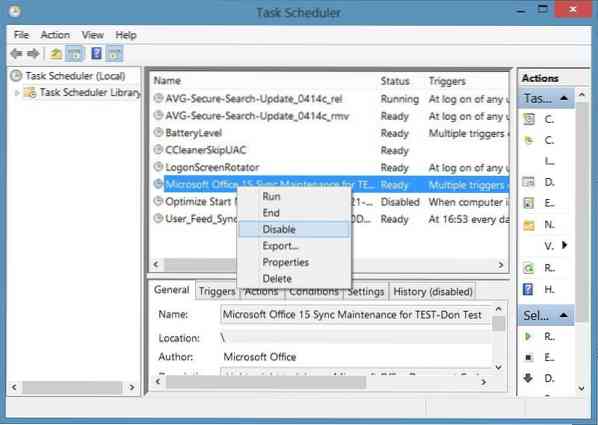
Det er det!
Deaktiver Office 2010 Upload Center ved hjælp af registreringsdatabasen
Bemærk, at denne metode kun er til Office 2010 og muligvis ikke fungerer for Office 2013.
Sikkerhedskopier dit registreringsdatabase, eller opret et manuelt systemgendannelsespunkt, før du redigerer registreringsdatabasen.
Trin 1: Åbn Registreringseditor ved at skrive Regedit i søgning i startmenuen eller søgning på startskærmen. Alternativt kan du skrive Regedit i kommandofeltet Kør, og tryk derefter på Enter-tasten for at åbne Registreringseditor.
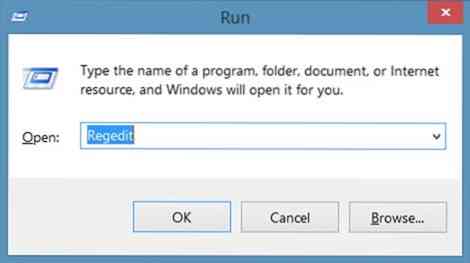
Trin 2: Gå til følgende nøgle i Registreringseditor:
HKEY_CURRENT_USER \ Software \ Microsoft \ Windows \ CurrentVersion \ Run

Trin 3: På højre side skal du kigge efter den angivne post OfficeSyncProcess og slet det samme. Det er det!
 Phenquestions
Phenquestions


