For hver nye versionudgivelse bruger Ubuntu-udviklerne året og måneden for udgivelsen som versionsnummer. For eksempel den seneste Ubuntu-udgivelse - 20.04 Focal Fossa - blev udgivet i april 2020.
I Linux kan du få oplysninger om den installerede OS-version via en række forskellige metoder. Dette inkluderer at hente versionen via GUI og kommandolinje. GUI-metoden viser kun det delvise versionsnummer, såsom “18.04.”For at få det fulde versionsnummer, f.eks.“ 18.04.1, ”brug kommandolinjemetoden.
Denne artikel forklarer, hvordan man får Linux-versionoplysninger ved hjælp af GUI og kommandolinje. Vi har kørt de kommandoer og procedure, der er nævnt i denne artikel på Ubuntu 20.04 LTS. I tilfælde af Ubuntu 20.04, “20.04 ”er det fulde versionsnummer, som punktudgivelse 20.04.1 er ikke ankommet endnu.
Tjek Ubuntu-version via grafisk brugergrænseflade
Du kan få versionoplysningerne til dit Ubuntu OS via hjælpeprogrammet Indstillinger. For at åbne hjælpeprogrammet Indstillinger skal du højreklikke på skrivebordet og vælge Indstillinger fra menuen. Alternativt kan du søge og åbne hjælpeprogrammet Indstillinger ved at trykke på Windows-tasten og søge via søgefeltet.
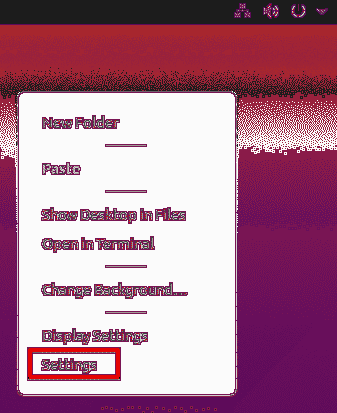
I hjælpeprogrammet Indstillinger skal du rulle ned og klikke på Om fanen.
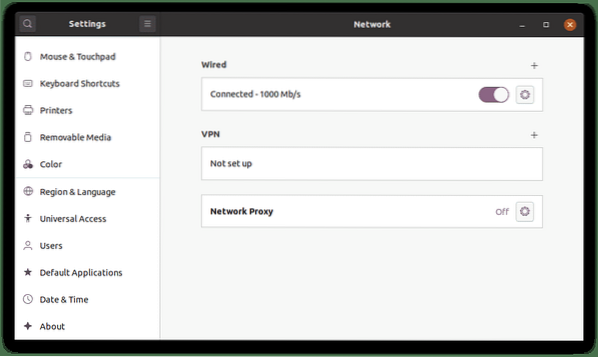
I Om vindue, vil du se versionoplysningerne i OS-navn linje, som er 20.04, i vores tilfælde.
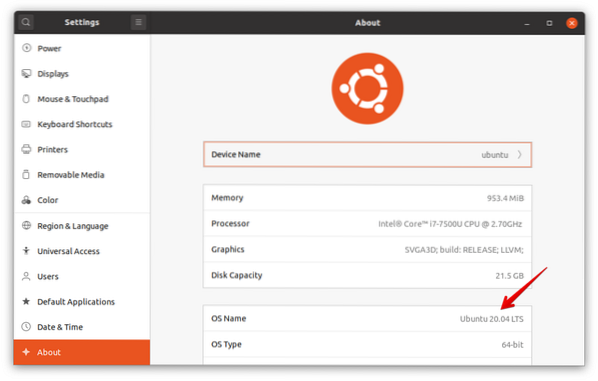
Du finder også nogle andre oplysninger, såsom tilgængelig hukommelse, processor, grafik, OS-type og diskstørrelse.
Tjek Ubuntu-version via kommandolinje
Der er flere måder at få dine Ubuntu-versionoplysninger via kommandolinjen. For at åbne kommandolinjens terminalapplikation i dit Ubuntu-system skal du bruge Ctrl + Alt + T tastaturgenvej.
Metode nr. 1: Brug kommandoen lsb_release
Med kommandoen lsb_release kan du få nogle oplysninger om dit Ubuntu-system, inklusive versionsnummeret.
Brug kommandoen lsb_release med -a-kontakten for at se oplysninger om den fulde version sammen med andre relevante oplysninger:
$ lsb_release -a
Når du bruger kommandoen lsb_release med -d-kontakten, viser vinduet kun versionsnummeret.
$ lsb_release -d
Fra ovenstående output kan du se versionsnummeret i Beskrivelse linje, som i vores system er 20.04.
Metode nr. 2: Brug af filen / etc / issue
/ Etc / issue-filen bruges til at vise loginbeskeder. Som standard indeholder denne fil oplysninger om versionsnummeret. For at finde versionsnummeret på dit Ubuntu-system med denne metode skal du bruge cat-kommandoen til at se filen / etc / issue:
$ cat / etc / issue
Metode nr. 3: Brug af filen / etc / os-release
/ Etc / os-frigivelsesfilen er hvor OS-identifikationsdataene er gemt, herunder oplysninger om OS-versionen. For at kontrollere den OS-version, du bruger, skal du se / etc / os-release-filen ved hjælp af cat-kommandoen:
$ cat / etc / os-releaseI output ser du versionsnummeret på dit operativsystem sammen med andre relevante oplysninger.
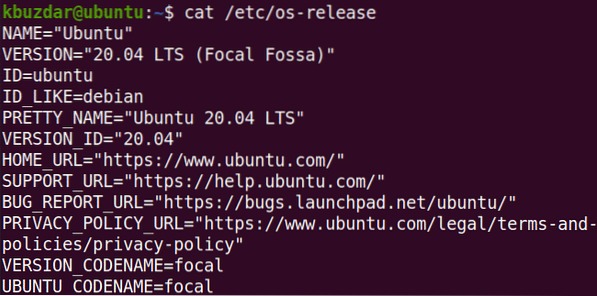
Metode nr. 4: Brug af hostnamectl-kommandoen
Hostnamectl-kommandoen bruges ofte til søgning og ændring af værtsnavnet på et system. Denne kommando kan også bruges til at kontrollere versionen af det operativsystem, du bruger.
$ hostnamectlSammen med OS-versionen viser denne kommando også kerneversionen, som du kan se i følgende skærmbillede.
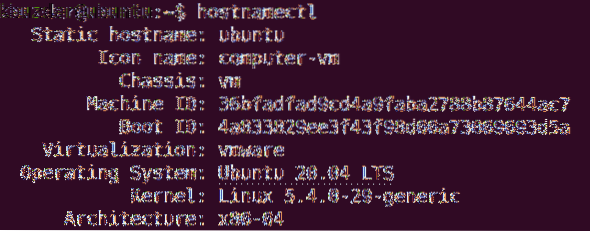
I denne artikel diskuterede vi, hvordan du kontrollerer versionen af Ubuntu-operativsystemet, der kører på din maskine ved hjælp af. Jeg håber du nød artiklen og fandt den nyttig til dine behov!
 Phenquestions
Phenquestions


