Vi ved, at det skal sendes til den centrale behandlingsenhed (CPU), når vi vil udføre et program på ethvert computersystem. Så snart et program bringes fra harddisken til RAM for at blive planlagt videre til CPU'en, ændres status for dette program til en proces. Derfor er det altid, når vi taler om noget, der kører på CPU'en, kendt som en proces. Uanset om du bruger terminalapplikationen eller surfer på Internettet eller endda redigerer et dokument, kaldes alle disse opgaver og mange andre som disse processer.
I Windows-operativsystemet har vi task manager-værktøjet, der kan bruges til at se alle de aktuelt kørende processer. Men hvis du er en Linux-bruger, vil du måske også vide, hvilke processer der i øjeblikket bruger dine CPU-cyklusser. Heldigvis er der flere måder i Linux, hvorigennem du nemt kan få oplysninger om alle de processer, der i øjeblikket kører på dit system. Nu skal vi se på nogle af disse metoder.
Metoder til kontrol af kørende processer i Linux Mint 20
Hvis du nogensinde vil kontrollere alle kørende processer på dit Linux Mint 20-system, kan du følge en af disse metoder, som vi bare skal diskutere.
Metode nr. 1: Brug af "ps" -kommandoen i Linux Mint 20
Kommandoen “ps” i Linux Mint 20 kan bruges til at vise alle kørende processer på terminalen sammen med deres PID'er og nogle andre oplysninger som følger:
$ ps -auxHer bruges “-aux” -flagget til at liste både forgrunden og baggrundskørsprocesserne.

Alle de kørende processer i vores system er vist nedenfor:
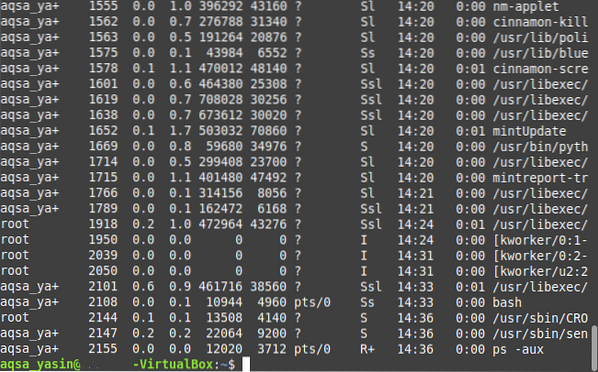
Metode nr. 2: Brug af kommandoen “pstree” i Linux Mint 20
Antag at du ikke vil blive overvældet af at se et stort antal kørende processer, som det er på terminalen; snarere vil du have dem til at vises på en mere visuelt tiltalende måde. I så fald kan du vælge at få vist alle de kørende processer i Linux Mint 20 i form af et træ som følger:
$ pstree
Alle de kørende processer i vores system vises i form af et træ nedenfor:

Metode nr. 3: Brug af "top" -værktøjet i Linux Mint 20
“Top” er et indbygget værktøj i Linux-baserede operativsystemer, der kan bruges til at liste alle kørende processer på terminalen. Sammen med proces-id'erne viser dette værktøj også nogle yderligere oplysninger om de kørende processer, såsom brugernavnet på den bruger, der kører processen, CPU- og hukommelsesforbruget i den kørende proces og ledig og optaget hukommelsesstatistik osv. Denne kommando udføres som følger:
$ top
Alle kørende processer i vores Linux Mint 20-system sammen med deres yderligere oplysninger vises i form af en tabel i billedet nedenfor:
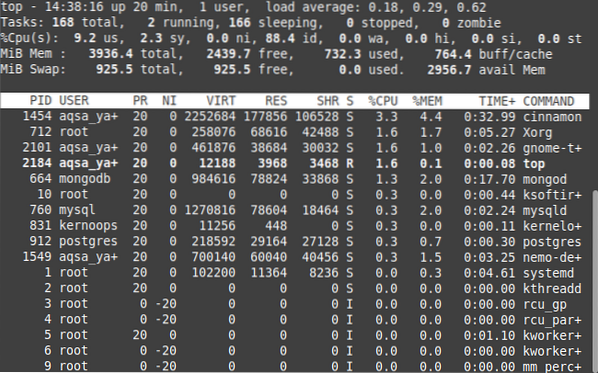
Når du vil afslutte "top" -grænsefladen, kan du blot bruge "Ctrl + C" -tastekombinationen til at afslutte behandlingen af dette værktøj.
Metode nr. 4: Brug af “htop” -værktøjet i Linux Mint 20
“Htop” er et andet meget nyttigt Linux-værktøj, der bruges til at hente oplysninger om de kørende processer. "Htop" er faktisk en avanceret version af "top" -værktøjet, der har en bedre brugergrænseflade og relativt bedre ydeevne. Da “htop” -værktøjet som standard ikke er installeret på et Linux-baseret system, skal du derfor bruge det først for at bruge det med følgende kommando:
$ sudo apt installere htop
Dette er ikke et tungt værktøj; derfor tager det kun et par sekunder at installere på dit Linux Mint 20-system, hvorefter din terminal gengiver meddelelserne vist i billedet nedenfor:
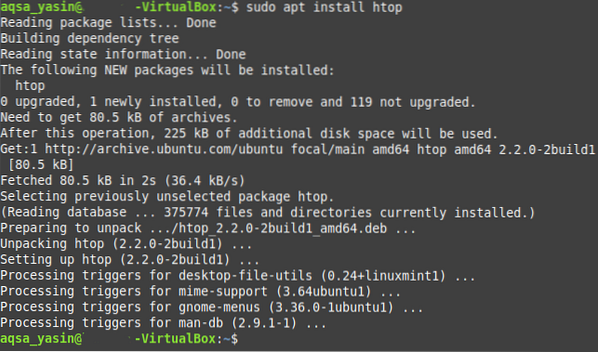
Når dette værktøj er installeret på dit Linux Mint 20-system, kan du nemt bruge det til at se alle kørende processer som følger:
$ htop
Du kan se fra output af kommandoen “htop” vist på billedet nedenfor, at den er visuelt mere tiltalende. De statistikker, som den afslører om de kørende processer, er mere eller mindre de samme som for "top" -værktøjet; de vises dog med mere iøjnefaldende farver. Derfor ser produktionen mere fascinerende ud. Den hastighed, hvormed den henter disse statistikker og opdaterer dem, er også bedre end "top" -værktøjet.

Ligesom “top” -værktøjet, når du vil afslutte grænsefladen til “htop” -værktøjet, kan du blot bruge “Ctrl + C” -tastekombinationen til at afslutte behandlingen af dette værktøj.
Konklusion
Dagens diskussion drejede sig om de forskellige metoder, hvorigennem du kan kontrollere de kørende processer i Linux Mint 20. Disse metoder kan bruges afhængigt af den type output, du vil hente. Den første metode viser simpelthen alle kørende processer på én gang, mens den anden metode præsenterer dem i en flot trælignende struktur, der kan læses og behandles lettere. Den tredje metode følger en tabellignende struktur for at vise de kørende processer sammen med nogle yderligere oplysninger om dem, mens den fjerde mere eller mindre viser den samme information, men med en relativt pænere grænseflade. Efter at have fulgt denne vejledning håber jeg, at du nu er i stand til nemt at kontrollere alle kørende processer i Linux Mint 20-operativsystemet.
 Phenquestions
Phenquestions


