De fleste elementer i Windows 8 kan tilpasses til ens krav forudsat at man er klar til at gå på jagt dybt ind i Windows-registreringsdatabasen. Hvis du vil ændre standardfarven på loginskærmen, skal du ændre den til en farve efter eget valg, denne vejledning viser dig hvordan du gør det ved at ændre registreringsdatabasen.
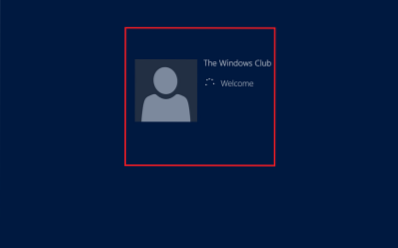
Ændring af baggrundsfarven på logonskærmen i Windows 8 er ret enkel, hvis du har arbejdet med registreringsdatabasen. Log ind som administrator, og følg instruktionerne nedenfor for at ændre logonskærmens baggrundsfarve i Windows 8.
For at ændre baggrundsfarven på startskærmen og loginskærmen kan du gå til startskærmen i Windows 8.1, åbn Charms, vælg Indstillinger og derefter Personaliser.
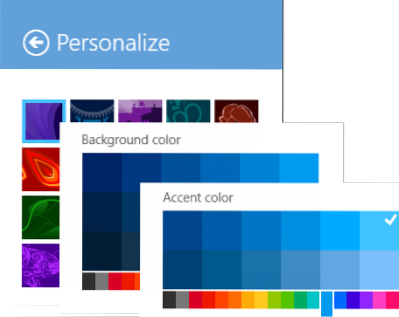
Logon-skærmen er den, der vises efter låseskærmen.
Skift farve på loginskærmen i Windows 8
Først skal du åbne dialogboksen Kør. For dette skal du trykke på Win + R i kombination. Skriv 'regedit' og tryk Enter. Hvis du bliver bedt om det af UAC, skal du klikke på 'Ja'.
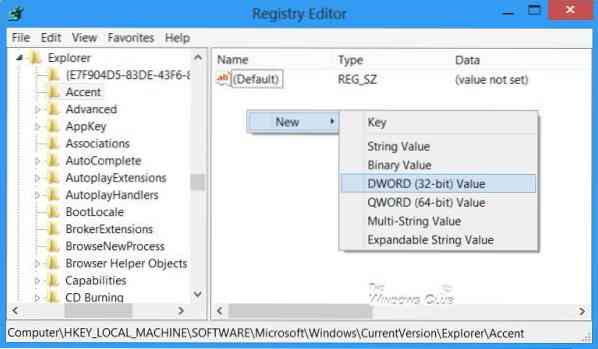
Gå derefter til følgende nøgle i registreringseditorvinduet
HKEY_LOCAL_MACHINE \ SOFTWARE \ Microsoft \ Windows \ CurrentVersion \ Explorer \ Accent
Hvis du ikke kan se en Accent tast i venstre rude, højreklik derefter på Stifinder, klik på Ny og nøgle, skriv Accent, og tryk på Enter. I højre rude i vinduet skal du højreklikke i det tomme område og oprette en ny 32-bit DWORD-værdi og navngive den som DefaultColorSet.
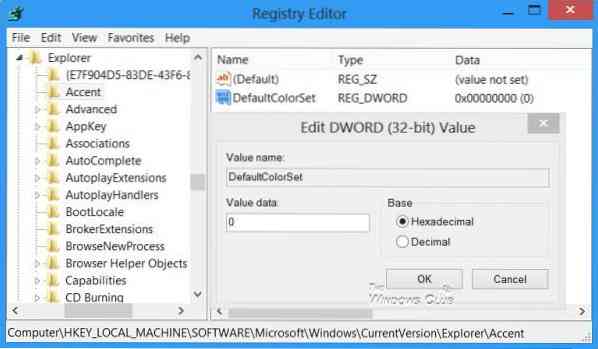
Indstil dens værdi mellem 2 til 24 (Decimal). For at gøre dette skal du vælge indstillingen Decimal og indtaste et tal fra 0 til 24.
Den følgende figur fra MSDN viser indekset over farveskemaet som vist i systemindstillingerne.

Vælg den farve, som standardskærmbilledet skal have. De forskellige tal står for forskellige farver. Når du er færdig, skal du lukke registreringseditoren og afslutte.
Sådan kan du ændre baggrundsfarven på logonskærmen i Windows 8.
Husk først at oprette et systemgendannelsespunkt.
OPDATERING: Nogle rapporterer, at dette ikke fungerer på Windows 8.1. Måske ændrede Microsoft noget undervejs.
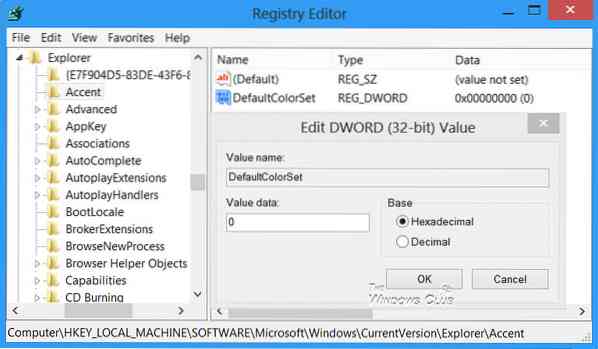
 Phenquestions
Phenquestions


