Windows 10 tilbyder flere tastaturer, og det er let at tilføje dem, det er vigtigt at bemærke, at du også kan ændre Windows 10-tastaturlayout. Selvom det er meget grundlæggende, er det vigtigt, især når du bruger en berøringsskærm til at skrive. I denne vejledning deler vi, hvordan du kan ændre Windows 10-tastaturlayoutet og også tilføje nyt tastatur.
Skift Windows 10-tastaturlayout
Mens et tastatur er tilgængeligt som standard, når du installerer Windows baseret på sproget, kan du tilføje et nyt. Du kan altid nemt skifte mellem standard- eller flere søgeord.
- Gå til Indstillinger> Tid og sprog> Tilføj et sprog.
- Når du er installeret, skal du holde markøren over den og klikke på Indstillinger.
- Klik nu på Tilføj et tastatur og afslut.
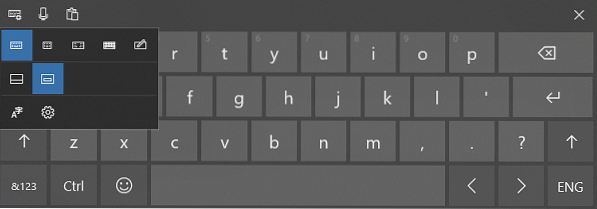
Nu hvor du har et tastatur installeret, lad os se, hvordan du kan ændre Windows 10-tastaturlayoutet.
Der er to måder at forstå layoutdelen på. Ét hvor du skifter hele tastaturet og det andet hvor du vil have dets position til at ændre sig på en sådan måde, at det er let tilgængeligt.
Skift det komplette tastatur eller skift mellem tastaturer
Trykke WIN-tast + mellemrumstast for at åbne tastaturomskifteren.
Tryk på mellemrumstasten igen, og den skifter mellem det installerede tastatur.
TIP: Kontroller denne løsning, hvis Windows 10 fortsætter med at ændre tastaturlayout automatisk.
Skift tastaturplacering i Windows 10
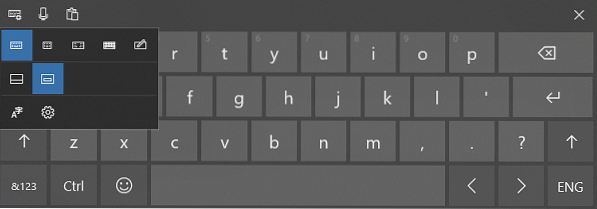
Kig efter et tastaturikon på proceslinjen. Tryk for at starte den.
Øverst til venstre på tastaturet skal du kigge efter et tastaturikon med konfiguration.
Tryk for at åbne den, og her kan du vælge mellem forskellige layout inklusive:
- Standard
- Flydende
- Dele
- Fuldt tastatur.
Da de fleste af tablets og laptops skærmen bliver større, er det bedst at vælge Split. Du har også mulighed for at bruge mikrofonen og udklipsholderen.
Hvis du har brug for en pen, kan du bruge den sidste til enten at bruge dine fingre eller en digital pen. Nyttigt, når du skal logge på dokumenter.
Lad os vide, om dette hjalp.

 Phenquestions
Phenquestions


