Introduktion
Nogle computerbrugere foretrækker så meget tilpasning som muligt. De kan endda gå langt i at omdefinere hele strukturen i et program, som de bruger. Disse brugere kan ikke leve i et restriktivt miljø uden funktioner, der kan tilpasses. Mange af disse brugere henvender sig til Google Chrome, der er berømt for sin brugervenlige karakter. Google Chrome tilbyder mange forskellige tilpasningsmuligheder for brugere, herunder tematilpasning. Denne artikel viser dig, hvordan du ændrer Google Chrome-temaet med et billede efter eget valg.
Ændring af Google Chrome-temaet med dit eget billede
For at ændre Google Chrome-temaet ved hjælp af dit eget billede skal du udføre følgende trin:
Start Google Chrome, og naviger til ThemeBeta.com ved at søge efter webstedet i Google Chrome-søgefeltet. På landingssiden for ThemeBeta.com, klik på Tema skaberen fane, som fremhævet i billedet nedenfor:
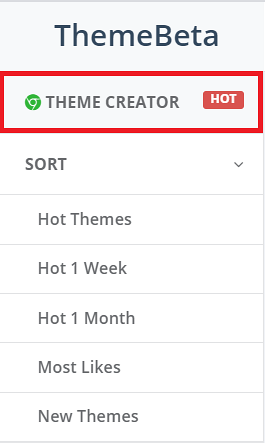
Når du har klikket på denne fane, vil du se layoutet på din skærm vist i følgende billede:
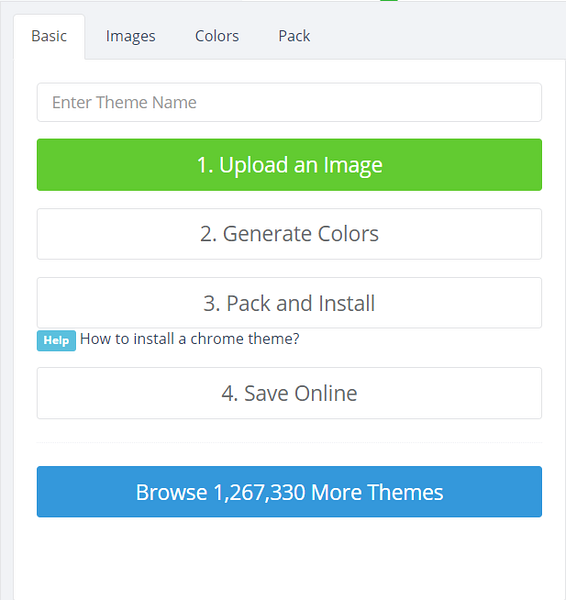
Tilføj et tilpasset navn til dit tema. I dette eksempel kaldte jeg mit tema ”Ivan-tema.”Du kan vælge et hvilket som helst navn, du ønsker. Når du har givet navnet til dit tema, skal du klikke på knappen 'Upload et billede' som fremhævet på billedet nedenfor:
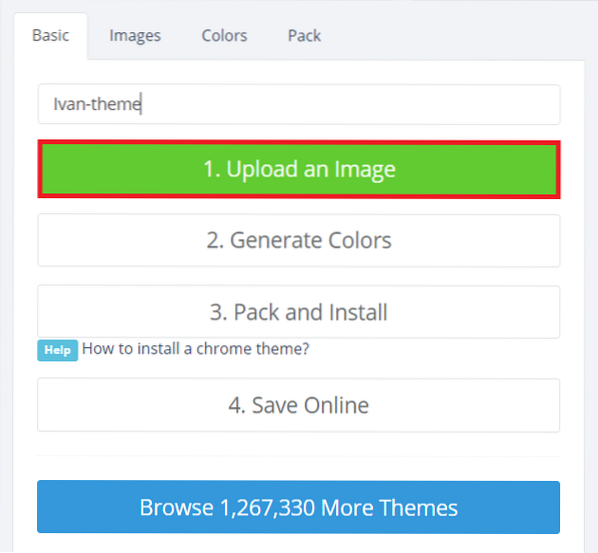
Dette giver dig mulighed for at uploade dit eget billede til oprettelse af temaet. Du kan gennemse dit computersystem for at uploade et billede efter eget valg. Når dit billede er uploadet, vises det i højre rude i vinduet, som vist på følgende billede:
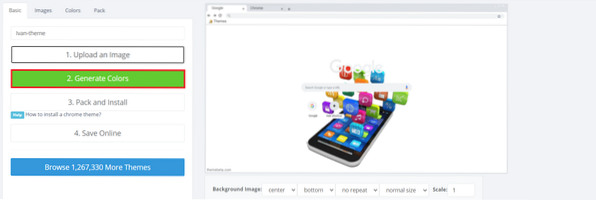
Du kan også redigere det uploadede billede ved at ændre dets størrelse, skalering, placering osv. med indstillingerne i bunden af det uploadede billede. Det næste trin er at generere farver til dit tema. For at gøre dette skal du klikke på knappen Generer farver, som fremhævet på billedet ovenfor.
En gang ThemeBeta.com genererer farverne til dit tema, vil du være i stand til at se disse ændringer i højre rude i dit vindue. Hvis du ikke er tilfreds med de automatisk genererede farver på dit tema, kan du altid ændre dem efter eget valg ved at skifte til fanen Farver og foretage de ønskede ændringer, som fremhævet i billedet vist nedenfor:
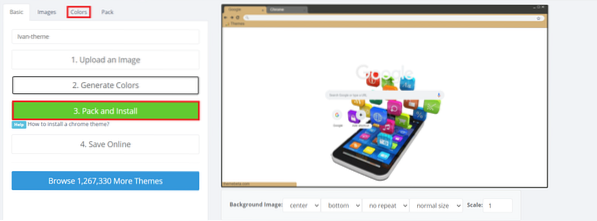
Når du har foretaget alle de ønskede ændringer og ingen yderligere ændringer er nødvendige, skal du nu installere dette tema, du har oprettet. For at installere temaet skal du klikke på knappen 'Pakke og installere' som fremhævet på billedet ovenfor.
Når du har klikket på denne knap, vil Google Chrome bede dig om en advarselsmeddelelse. Klik på knappen 'Behold' for at fortsætte med at installere temaet, som fremhævet i følgende billede:

Skriv følgende URL i din Google Chrome-søgefelt, og tryk derefter på Enter-tasten:
krom: // udvidelser /
Denne URL fører dig til den installerede udvidelser side i Google Chrome, vist på billedet nedenfor:

Når du er på udvidelser side i Google Chrome, skal du tænde for skifteknappen ved siden af Udviklertilstand for at aktivere denne tilstand i Google Chrome, som fremhævet i følgende billede:

Efter at have tændt Udviklertilstand, du vil bemærke en ændring i layoutet af udvidelser side. Find det tema, du lige har installeret, træk det, og slip det derefter på udvidelsessiden i Google Chrome. Du bliver bedt om af en dialogboks for at bekræfte at tilføje dette tema til browseren. Klik på knappen 'Tilføj tema' for at give dit samtykke, som fremhævet i billedet nedenfor:
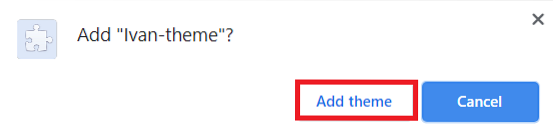
Google Chrome-temaet skal nu tilpasses med dit eget billede. For at bekræfte dette skal du blot åbne en ny fane i Google Chrome, og du vil se det nyoprettede tema i browseren, som vist på følgende billede:
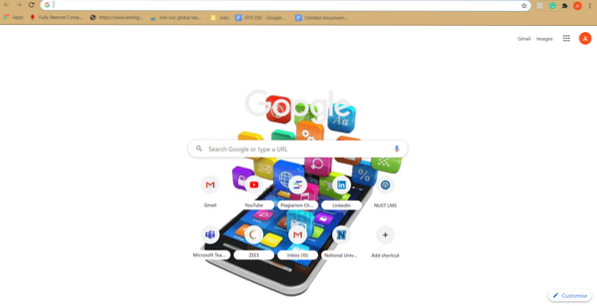
Konklusion
Ved at følge metoden forklaret i denne artikel kan du nemt tilpasse Google Chrome-temaet med et billede efter eget valg. Du kan nu frit ændre Google Chrome-temaet i henhold til dine unikke præferencer.
 Phenquestions
Phenquestions


