For et par dage siden, da jeg tilsluttede en af mine eksterne harddiske til min Windows 10/8.1 maskine, dukkede USB-drevet ikke op på denne computer eller denne pc. Efter at have tilsluttet drevet igen, bemærkede jeg, at drevet ikke havde et drevbogstav.
Mens jeg tildelte et drevbogstav til den eksterne harddisk, klikkede jeg ved et uheld på den næste mulighed mærket Mark partition som aktiv i stedet for at klikke på indstillingen Skift drevbogstav og stier.
Efter at have indset, at jeg har indstillet et eksternt drev som aktivt, besluttede jeg at ændre det samme, inden jeg lukkede pc'en ned i slutningen af dagen, men jeg glemte på en eller anden måde at indstille drevet, der indeholder Windows, som aktivt og endte med at operativsystemet ikke fandt fejl den næste dag, da jeg tændte for mit skrivebord.
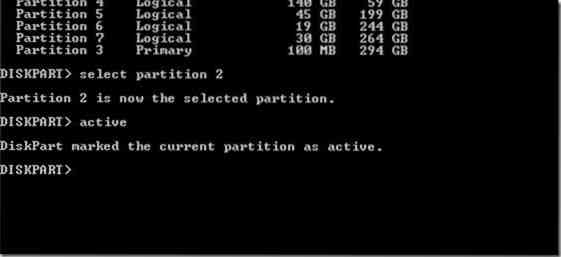
Selvom jeg let kunne have skiftet den aktive bootpartition ved hjælp af live CD / DVD'er, og jeg ikke havde meget tid og besluttede derfor at bruge min klar-til-brug bootable USB til at indstille Windows-drev som aktiv partition.
Hvis du også er i samme situation og vil indstille drevet, der indeholder Windows, som det aktive på en pc, der ikke kan startes, skal du følge nedenstående instruktioner. Bemærk, at du enten skal have en DVD, der kan startes fra Windows eller en USB, der kan startes fra Windows, for at følge instruktionerne i denne vejledning.
Advarsel: Ændring af den aktive partition skal kun udføres, hvis du ved, hvad du laver. Du skal kende det drev, der indeholder Windows-installationsfilerne for at følge instruktionerne i denne vejledning.
Denne metode fungerer godt på både Windows 10 såvel som Windows 8.
Skift den aktive partition uden at starte i Windows
Trin 1: Tilslut din Windows-startbare USB til pc'en, eller indsæt Windows-dvd'en i det optiske drev, og start fra det startbare medie. Som du sandsynligvis ved, skal du ændre startrækkefølgen under BIOS / UEFI for at starte fra et startbart medie.
Hvis du ikke er i stand til at starte fra den bootbare USB, skal du gennemgå vores løsning: Kan ikke starte fra bootbar USB-guide.
Trin 2: Start fra det startbare medie. Om et par sekunder ser du følgende skærmbillede:
Trin 3: Når du ser ovenstående skærm, skal du trykke samtidigt på Shift + F10-tasterne for at åbne kommandoprompt.
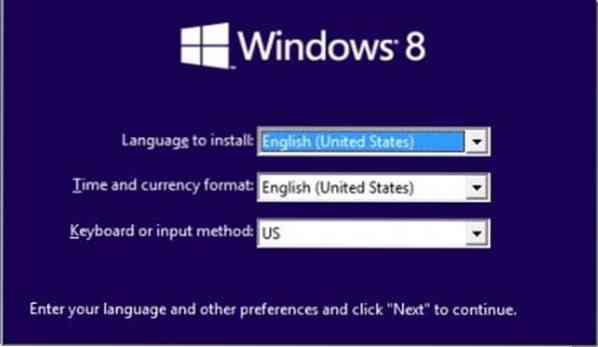
Trin 4: I kommandopromptvinduet skal du udføre følgende kommandoer:
Diskpart
Liste disk
Vælg disk X (hvis du har flere diske, skal du sørge for at vælge den rigtige)
(I ovenstående kommando skal du erstatte X med drevnummeret)
Vælg disk X
Liste partition
Vælg partition X
(Udskift X med partitionsnummeret på dit Windows-drev)
Aktiv
Afslut
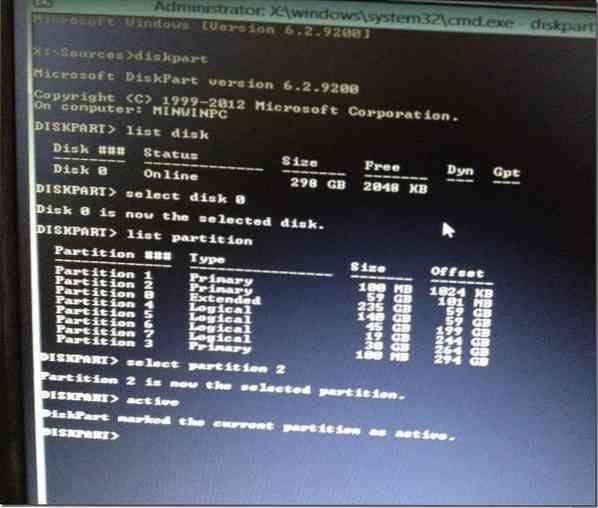
Trin 5: Genstart din pc. Din pc skal starte normalt uden nogen fejl nu. Held og lykke!
Sådan sikkerhedskopieres data fra en ikke-startbar pc-guide kan også interessere dig.
 Phenquestions
Phenquestions


