Mens du installerer Windows 10 eller opsætter din computer for første gang, har Windows muligvis overtalt dig til at logge på ved hjælp af en Microsoft-konto. Microsoft-konto er generelt den, du har brugt til at logge ind på din e-mail i Outlook, Hotmail eller Live. Der var også mulighed for at logge på med en lokal konto, men det går normalt ubemærket. Så nu, hvis du af nogle grunde vil skifte til en lokal konto fra en Microsoft-konto, denne vejledning vil guide dig. Du kan oprette en separat lokal konto, eller du kan konvertere din eksisterende konto til den lokale konto.
Hvad er forskellen
Der er flere fordele ved at bruge en Microsoft-konto over en lokal konto. En Microsoft-konto aktiverer alle cloudtjenester og lader dig synkronisere dine indstillinger på tværs af enheder. Det giver dig også adgang til Windows Store og download / installer applikationer til din computer. Du kan få adgang til nogle af de andre tjenester ved kun at bruge Microsoft-kontoen. Men en lokal konto er en simpel offline-konto uden synkroniseringsfunktioner. Du skal logge ind separat på Windows Store for at downloade et program, og de fleste af cloudtjenesterne er deaktiveret.
Det er godt at have dine indstillinger og filer synkroniseret over enheder, men af nogle grunde vil du måske ikke gøre det. Måske har du en fælles computer derhjemme, og du vil ikke logge på med din personlige Microsoft-konto. Eller du vil bare have en lokal konto i stedet. Følg trinene for at konvertere din eksisterende Microsoft-konto til en lokal konto.
Skift Microsoft-konto til lokal konto
Trin 1: Hit 'Start' og gå derefter til 'Indstillinger'.
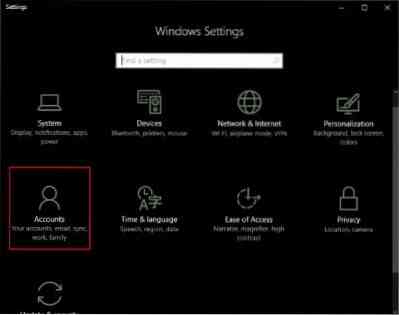
Trin 2: Gå til 'Konti' og gå derefter til 'Din info'. Kontroller, at du er logget ind med en Microsoft-konto.
Trin 3: Klik på "Log ind med en lokal konto i stedet". Indtast din nuværende Microsoft-kontoadgangskode for at godkende, og tryk på 'Næste'.
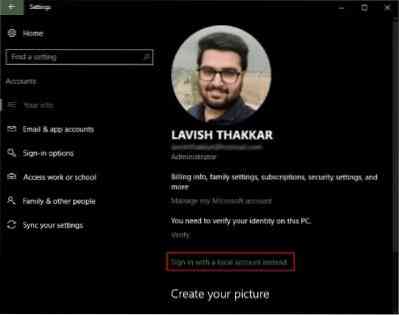
Trin 4: Vælg et nyt brugernavn og en adgangskode til din lokale konto, så er du næsten færdig. Klik på 'Log ud og afslut', og det er det.

Nu skal du bare logge ud og logge ind med nye legitimationsoplysninger. Ingen af dine filer eller programmer påvirkes. Kontoen forbliver som den er, kun loginproceduren ændres. Du kan nemt få adgang til filerne gennem biblioteksmapperne, som de var, før du skiftede din konto. Alle data, der er knyttet til Windows Store-applikationerne, forbliver også som de er. Men du skal logge ind igen med din oprindelige konto, så apps kan få adgang til disse data.
Så det var sådan, du kan ændre din Microsoft-konto til en lokal. Den lokale konto synkroniserer ikke dine data og indstillinger. Og for at downloade Windows Store-apps skal du logge ind igen. For at genvinde din adgang til tjenesterne kan du logge på igen med din Microsoft-konto. Stak på noget? Kommenter dine spørgsmål, så hjælper vi gerne.
Som jeg nævnte tidligere, synkroniserer den lokale konto ikke dine data og indstillinger. Og for at downloade Windows Store-apps skal du logge ind igen. For at genvinde din adgang til tjenesterne kan du logge på igen med din Microsoft-konto. Stak på noget? Kommenter dine spørgsmål, så hjælper vi gerne.
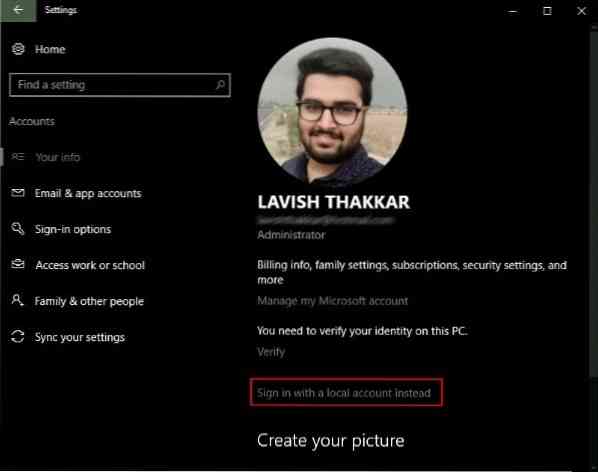
 Phenquestions
Phenquestions


