Hvad er værtsnavn?
Værtsnavnet angiver enhedsnavnet over netværket. Da det identificerer enhedsnavnet på netværket, er det ikke en bedre praksis at have det samme navn over det samme netværk. Normalt indstilles det under operativsystemets installationsproces, men vi kan også ændre det for at undgå duplikering af navn.
I Ubuntu 20.04, er værtsnavne lagret i “/ etc / hostname” -filen, og kun rodbrugeren eller den bruger, der har sudo-rettigheder, kan ændre disse værtsnavne. Så lad os starte med den allerførste kommando til at vise det aktuelle værtsnavn i terminalen.
Vis nuværende værtsnavn
Det nuværende værtsnavn kan udskrives på terminalen ved at skrive terminalens følgende enkle kommando.
$ hostnamectl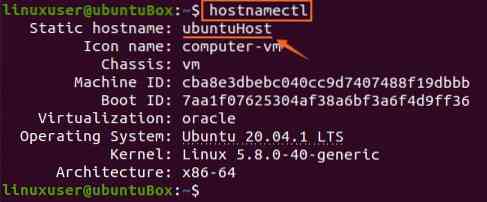
Du kan se i skærmbilledet ovenfor, at værtsnavnet på mit Ubuntu-system er ubuntuBox. Lad os nu se, hvordan du ændrer det.
Skift værtsnavn
Vi kan ændre værtsnavnet på Ubuntu 20.04 LTS-system ved hjælp af to forskellige metoder.
Metode 1:
Værtsnavnet kan let ændres ved at give det nye værtsnavn til kommandoen hostnamectl med sudo-privilegier ved hjælp af følgende syntaks.
$ sudo hostnamectl set-hostname ubuntuHost
Når du har kørt kommandoen til ændring af værtsnavnet, kan du bekræfte det nye værtsnavn ved igen at skrive kommandoen “hostnamectl”.
$ hostnamectl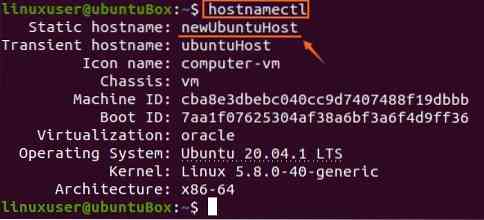
Du kan se på skærmbilledet, at værtsnavnet opdateres med succes.
Metode 2:
Vi kan også ændre værtsnavnet på Ubuntu ved at redigere filen "/ etc / hostname" ved at åbne den i en hvilken som helst teksteditor som nano. For at åbne "/ etc / hostname" -filen i nano-editoren skal du skrive kommandoen nedenfor.
$ sudo nano / etc / hostname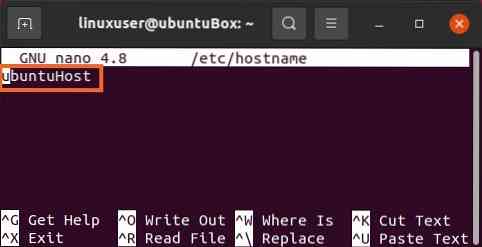
Og udskift nu det gamle værtsnavn med det nye værtsnavn, du vælger.
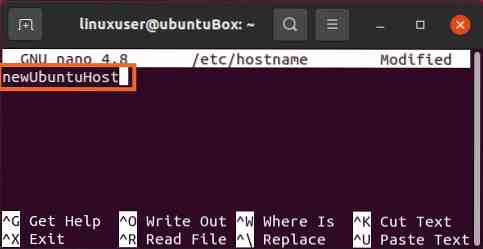
Når du har ændret værtsnavnet, skal du gemme filen og afslutte ved hjælp af genvejstasterne (CTRL + S) og (CTRL + X).
Kør nu igen kommandoen "hostnamectl" for at kontrollere det nyligt tildelte værtsnavn.
$ hostnamectl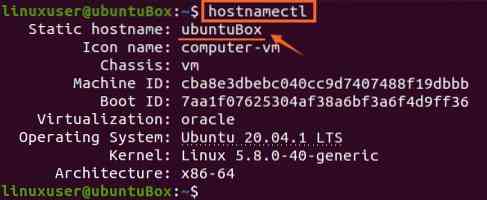
Du kan se det nyligt leverede værtsnavn ændres med succes på Ubuntu 20.04.
Hvis du lukker og åbner terminalen igen eller åbner en ny fane i terminalen, kan du også se det ændrede værtsnavn fremhævet i det vedhæftede skærmbillede.
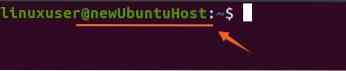
Du har ændret værtsnavnet, men du skal redigere “/ etc / hosts” -filen og angive det nye værtsnavn der også, fordi værtsnavne er kortlagt i denne fil.
Skift det kortlagte værtsnavn
$ sudo nano / etc / hosts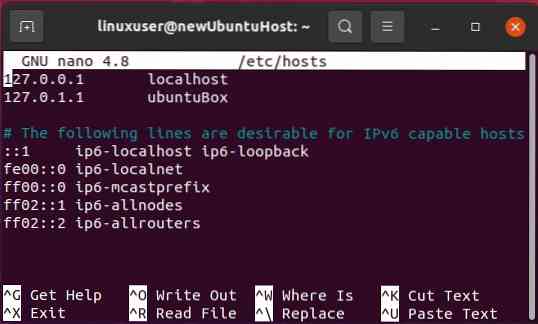
Udskift det gamle værtsnavn med det nye, du lige har indstillet til enheden i "/ etc / hostname" -filen.
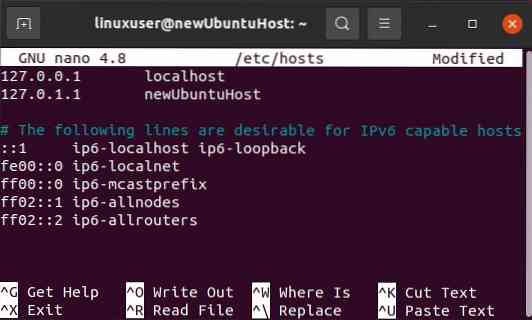
Når det også er ændret, skal du gemme det og afslutte nano-teksteditoren ved hjælp af genvejstasterne (CTRL + S) og (CTRL + X).
Nu har du ændret dit værtsnavn.
Konklusion
Denne artikel viser, hvordan du ændrer Ubuntu 20.04 LTS-systems værtsnavn uden engang at genstarte dit system.
 Phenquestions
Phenquestions


