Mens du binder et udskrevet Word-dokument, kan en del skjules automatisk. For at løse dette problem kan du ændre standard Tagrendemargenes størrelse og placering ved hjælp af denne vejledning. Selvom standard tagrendeposition er indstillet til "Venstre", er det også muligt at ændre den til "Top". Her er hvordan det kan gøres.
Margener er altid nyttige, når du skal udskrive dokumenter og placere dem i en fil, så folk kan læse teksten tydeligt. Men hvis du har brug for at binde papiret af en eller anden grund, er det kun mulig, at margenen ikke er så nyttig, som den burde være. Det er her, du skal bruge Rende. Selvom Microsoft bruger tagrenden som standard, skal du ændre værdien og placeringen, så den fungerer efter dine behov. Da Microsoft inkluderede denne funktionalitet som en indbygget mulighed, behøver du ikke downloade eller installere tilføjelsesprogrammer i Word.
Sådan ændres standard rendestenes størrelse og placering i Word
Følg disse trin for at ændre tagrendestørrelse og placering i Word-
- Åbn Word på din computer.
- Gå til Layout fanen.
- Klik på pilikonet i Sideopsætning afsnit.
- Indtast tagrendens størrelse og position.
- Klik på Okay knap.
Lad os tjekke disse trin i detaljer.
For at komme i gang skal du åbne Word på din computer. Hvis den allerede er åbnet, skal du skifte fane fra Hjem til Layout. Her kan du finde et afsnit kaldet Sideopsætning. Du skal klikke på ikonet for pil ned, der er synligt i slutningen af afsnittet Sideopsætning.
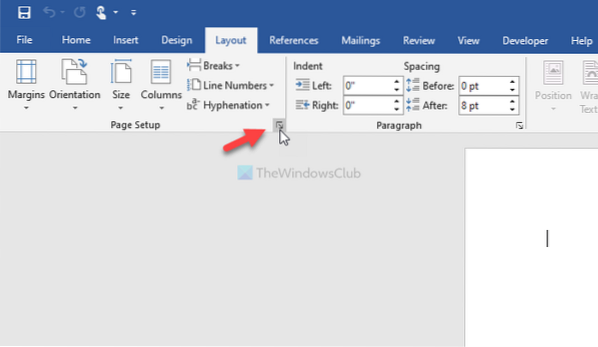
Sørg nu for, at du er i Margener fanen. I så fald kan du se to muligheder - Rende og Gutter position.

Vælg først positionen. For at udvide Gutter position rullemenuen, og vælg Venstre eller Top. Da næsten alle binder en side fra enten venstre eller top, tilbyder Word kun disse to muligheder.
Derefter kan du ændre tagrendens størrelse. Det er muligt at indtaste størrelsen ved hjælp af tastaturet på tastaturet, eller du kan klikke på pil op / ned for at foretage ændringen.
Du kan se på Eksempel rude, da det viser ændringen i realtid. Når du er færdig med alle disse ting, skal du klikke på Okay knappen for at gemme ændringen.
Det er alt! Håber dette enkle trick hjælper dig meget.

 Phenquestions
Phenquestions


