For at forstå denne artikels mål skal vi først diskutere fire nøgleudtryk relateret til det: medier, mediefiler, Ubuntu og Chromecast. Medier er et kommunikationsudtag, der er ansvarligt for lagring og hentning af data. Datalagrings- og hentningsprocessen stemmer overens med datakodning og afkodning. Disse data findes i fire hovedformer: lydbånd, videoer, billeder og dokumenter. De nævnte mediedatatyper er synonyme med mediefiler.
Kodning og dekodning hjælper med at opretholde integriteten af disse mediefiler under deres manipulation eller adgang. Ubuntu er et Linux-baseret open source-operativsystem, der kan være vært for et uendeligt antal mediefiler installeret på en maskine med enorm lagring. Imidlertid er Ubuntu faktisk ikke vært for mediefiler. Det afspejler deres tilstand og lagerplacering på en maskine eller computerskærm. En godkendt bruger kan let få adgang til og manipulere tilstanden for disse filer, hvis det er muligt.
Chromecast er en elektronisk gadget, der tillader problemfri casting af mediefiler fra din smartphone eller computer til et målskærm med HDMI-hardware og funktionalitet. Det er en bro, der tillader medier kastet mellem en smartphone eller computer og en anden skærm.
En simpel Chromecast-logik

Da Chromecast er en mediebro, skal den oprette forbindelse til den målrettede displayenhed. Denne displayenhed kan være et smart-tv eller en anden computer. Chromecast er tilsluttet displayenhedens HDMI-port via et HDMI-stikkabel, der er fastgjort til den. Denne indledende konfigurationsindstilling er alt hvad du behøver for at starte casting af medier. Denne opsætning tildeler din telefon eller computer funktionaliteten til en fjernbetjeningsenhed. Din telefon eller computer er ansvarlig for at starte mediebesætningen, der skal gennem Chromecast og til sidst spejle målindholdet på din displayenhed.
For at Chromecast kan kommunikere med din smartphone eller computerhardware, skal de begge være under det samme netværk. Da vores hovedfokus er at bruge Ubuntu til at caste medier via Chromecast på en displayenhed, er Chromecast normalt klar til netværksparring. Imidlertid kan vores Ubuntu-maskine muligvis høre om Chromecast for første gang. I dette tilfælde skal vi introducere det til Chromecast via dette netværk.
Tænd både Ubuntu-maskinen og Chromecast, og tilslut din Ubuntu-maskine til netværksudsendelsen fra Chromecast. Denne netværksparring er lige så let som at forbinde din telefon eller laptop til en Bluetooth-afspiller, når du vil lytte til musik.
Når netværksforbindelsen mellem Ubuntu og Chromecast er vellykket, kan vi begynde at konfigurere vores vej til mediecasting. Imidlertid afslører opfyldelsen af denne netværksforbindelse og parringssucces yderligere flere alternative måder, hvormed Ubuntu kan caste medier til Chromecast. Disse mediestøbningstilstande er til Ubunts rådighed, og vi vil se på hver af dem.
Casting af medier fra Ubuntu til Chromecast ved hjælp af terminalen
Brug af Ubuntu CLI (Command Line Interface) eller terminal er en sej måde at caste dine online eller offline videoer til Chromecast. Onlinevideoerne kan være fra seværdigheder som YouTube eller Netflix, mens dine offlinevideoer er dem, der er gemt i din computers film- eller musikbibliotek og eksterne lagerenheder.
Desuden kan du desuden caste lydfiler eller endda fotofiler og nyde deres lysbilledshow med en afslappet stilling. Da vi er på terminalen eller CLI, vil succesen med vores medie castingsforsøg imidlertid ikke være direkte, og på samme tid vil det ikke være kompliceret. Vi har brug for hjælp fra et program med kendt succes inden for medie casting på Ubuntu. Dette program er mkchromecast. Det er et velrenommeret værktøj til mediestøbning, især til lyd- og videofiler. Det første trin er at få det installeret på vores Ubuntu OS-system.
Start din terminal og sørg for, at du er en Sudoer-bruger, eller at du har Sudo-rettigheder, fordi dit Ubuntu-system kræver en vis godkendelse, før det giver dig mulighed for at installere noget. Inden vi glemmer, skal opdatering af dit Ubuntu-system foregå installationen af enhver software eller applikation.
Det er en god måde at holde vores Ubuntu-husstand i orden og sikre, at de allerede installerede softwareapplikationer og funktioner er i en stabil tilstand og fungerer efter behov.
tuts @ FOSSlinux: ~ $ sudo apt opdatering
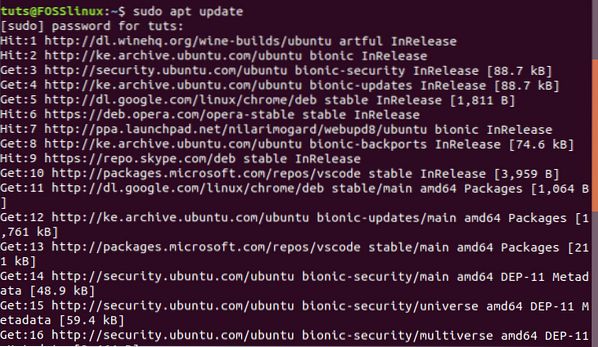
Vi kan nu installere mkchromecast
tuts @ FOSSlinux: ~ $ sudo apt installation mkchromecast
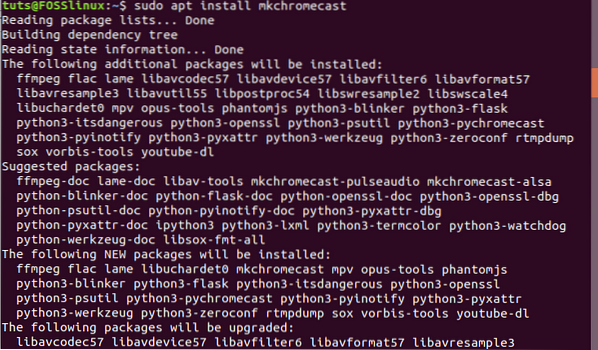
Denne installationsproces skal tage mindre end et minut.
Da din Ubuntu-maskine og Chromecast-gadgets allerede er tilsluttet og parret på det samme netværk på dette tidspunkt, er mkchromecast Det program, vi installerede, hjælper os nu med at afsløre de medieenheder, der er aktive på vores parrede netværk. Den følgende kommando skal vise dem på vores terminal.
tuts @ FOSSlinux: ~ $ mkchromecast -t
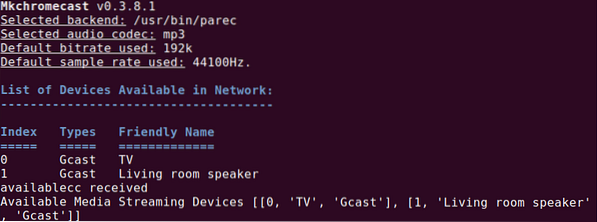
En vellykket forbindelse og parring af din Ubuntu-maskine til Chromecast-netværket skal vise et Chromecast-ikon i øverste højre hjørne af dit Ubuntu-skrivebordsmiljø. Det er det samme skrivebordsmiljøområde, hvor du sandsynligvis kommer på tværs af din maskines Wi-Fi- og strømikoner. Ved at klikke på Chromecast-ikonet vises dets brede menupunkter. Vælg den første mulighed. Det vil starte en søgning efter tilgængelige mediestreaming-enheder. Du skal kunne se en liste over de enheder, der er tilsluttet dit netværk.
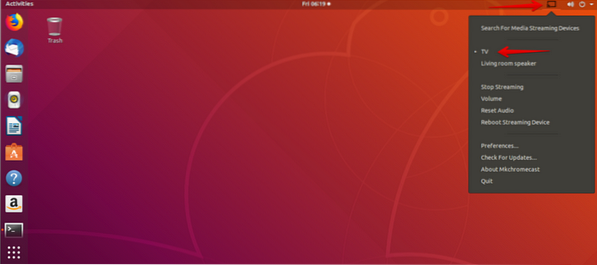
I vores tilfælde har vi en TV og Stuehøjttaler som de anførte enheder på Chromecast-netværket. Vi er nu komfortable nok til at vælge en af disse to enheder afhængigt af typen af medier, vi vil caste. Vi går med TV enhed til videomedier og til lydmedier, vil vi gå med Stuehøjttaler.
Casting af lokal video fra Ubuntu til Chromecast ved hjælp af terminalen
Dit Ubuntu-system kan også caste lokale videoer til Chromecast. For at nå dette mål skal vi stadig bruge vores Ubuntu-terminal og også låne ekspertisen fra mkchromecast applikation, vi installerede tidligere. Gå tilbage til din terminal, og skriv følgende kommando, mens du overholder de viste syntaksregler.
tuts @ FOSSlinux: ~ $ mkchromecast --video -i [sti / til / din / lokale / video]
Et eksempel på en sti på vores Ubuntu-system kan være sådan:
/hjem/ tuts / downloads\Linux.mp4
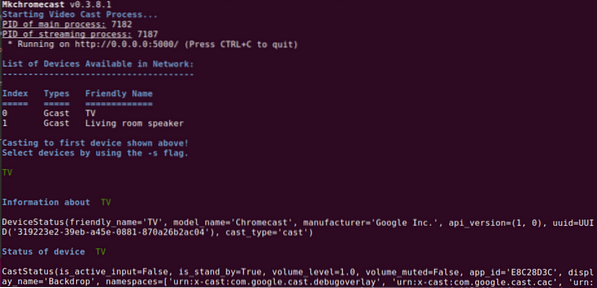
Skærmbilledet nedenfor vedrørende nogle af mkchromecast kommandos output videresender nogle fascinerende oplysninger. Du skal være i stand til at samle op på følgende vigtige informationsfragmenter ekstraheret fra terminalens output.
-
- Tv'ets IP-adresse (vores display-streamingmedieenhed)
-
- Ubuntus lokale IP-adresse, da vi ikke er på et internetbaseret netværk
-
- Medietypen er en MP4-video. Et korrekt match med medietypen på den videosti, vi tilføjede tidligere.
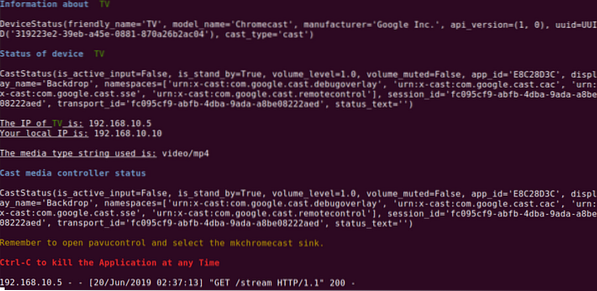
Da vi nu kan nyde vores cast lokale videostream fra en smart tv-skærm, bør du også lære de nødvendige tweaks, der gør det muligt for dig at caste online streamede videoer som dem på YouTube. Dette trin er let, når du kender den nøjagtige URL til den video, du vil caste. Kommandosyntaks for at opnå dette medie kastet gennem mkchromecast programmet er som følger:
tuts @ FOSSlinux: ~ $ mkchromecast -y [autentisk online video url] --video
EN mkchromecast kommando til en faktisk YouTube-video skal kunne lide følgende:
tuts @ FOSSlinux: ~ $ mkchromecast -y https: // www.Youtube.com / se?v = yGVgKJTJkQo --video
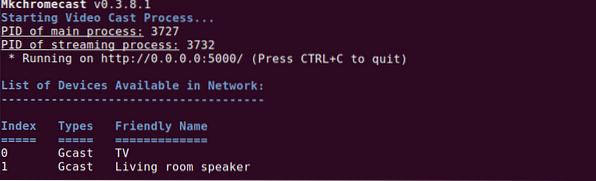
Du skal dog bemærke, at denne tilgang til video casting, især når det drejer sig om YouTube-videoer, er en tovejs gade. Den første forekomst af kommandoen downloader den tilsigtede videokast og gemmer den på din Downloads vejviser. Den anden og sidste instans, der følger, er at caste den downloadede videofil til Chromecast.
Den sidste kommando tweak om brug mkchromecast at caste medier fra din terminal er, hvordan du stopper mediebesætningen fra at køre. Her behøver du ikke at indtaste nogen kommando, og som skærmbilledet ovenfor viser ved hjælp af tastaturgenvejen Ctrl + Cskal være tilstrækkelig. Du har nu mestret mediecasting fra Ubuntu-terminalen.
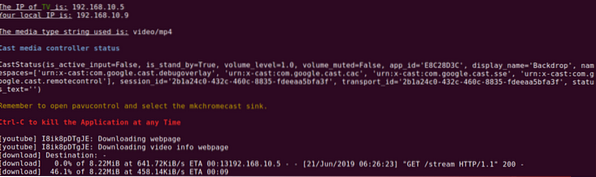
Casting af medier fra Ubuntu til Chromecast ved hjælp af VLC Player
Hvis du endnu ikke er en avanceret Linux-bruger eller ikke har meget interesse i Ubuntu-kommandolinjens nørdede manøvrer, er der en enkel og ligetil tilgang til at kaste dine medier. Alle er bekendt med stabilitets- og ydeevnemålingerne for den berømte VLC-medieafspiller. Derudover er der ingen komplekse konfigurationsrutiner involveret, så du kan starte med at caste dine medier til Chromecast. VLC's kompleksitet ligger i dets funktionelle design, men ikke dets brugergrænsefladeslayout. Af den grund er denne medieafspiller pakket med indbygget support til Chromecast.
Følgende enkle fire trin er de eneste, du skal tage for at kunne bruge din Ubuntus VLC til at caste medier til Chromecast.
-
- Det første trin er at starte VLC medieafspiller. Du kan starte den ved at bruge den til at afspille en videofil, du har til hensigt at caste til Chromecast.
-
- Naviger til VLC-menulinjen Afspilning fanen og klik på den.
-
- Det Afspilning fanen skal afsløre en rullelisten. Hold markøren over Renderer valgmulighed, som også åbner en sidemenu. Indholdet af denne sidemenu er listen over aktive Chromecast-enheder, der er forbundet til dit netværk.
-
- Det sidste trin er at vælge din foretrukne casting-enhed afhængigt af den mediefil, du har åbnet på VLC. Endelig vil den valgte mediestreaming-enhed afspille eller fremvise medie.
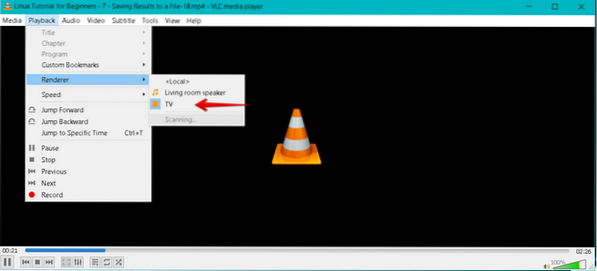
Hvis du er færdig med at caste, kan du afslutte cast-forbindelsen ved blot at lukke din VLC medieafspiller.
Casting af medier fra Ubuntu til Chromecast ved hjælp af Google Chrome
Vores sidste kandidat til casting media tutorial er Google Chrome-browseren. Dens mediecastepotentiale vedrører strengt onlinevideoer og ikke dem, der er gemt på din Downloads folder. De trin, der skal følges for at opnå en vellykket mediebesætning fra Ubuntus Google Chrome til Chromecast, er som følger.
-
- Det første trin er indlysende; du skal have din Google Chrome kørende på dit Ubuntu OS. Du skal derefter finde et videolink, som du foretrækker, og åbne det fra Chrome-browseren.
-
- I din browsers øverste højre hjørne vil du bemærke tre lodrette prikker, der repræsenterer browserens menu. Klik på menupunktet og se gennem den tilgængelige menuliste.
-
- Du skal være i stand til at identificere støbt menupunkt på menulisten. Klik på det, og din forventede mediebesætningsbegivenhed begynder.
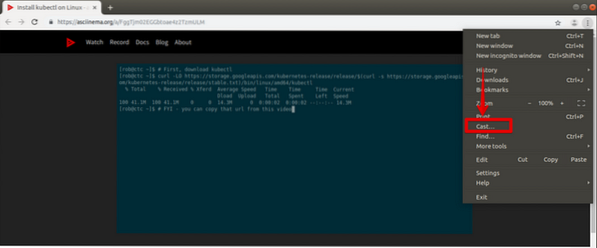
-
- I det samme øverste højre hjørne af din browser skal der udover de tre lodrette prikker, der repræsenterer din browsers hovedmenu, vises et andet ikon. Det er Chromecast-ikon (1). Du skal fortsætte og klikke på den med din computers mus eller tilgængelig pegeudstyr. En pop op-menu viser sig med andre menupunkter.
-
- Chromecast-menuen, du åbnede, har to hovedmuligheder; casting device og casting source. I vores ende valgte vi Cforbløffende enhed (2), hvilket er en TV. Det vil være visningsenheden for vores cast-videolink fra chrome-browseren. Det støbekilde (3) er cast-fanen valgt fra kilder Drop down menu. Det er fordi vi caster videomedierne fra google chrome's browserfane.
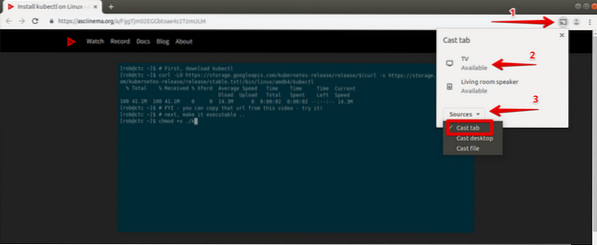
Det aktive videolink caster eller spejler dets medieindhold på den Chromecast-enhed (TV), vi valgte at bruge. Dog med hensyn til casting kilde fra kilder rullemenuen, vil Chromecast-enheden som standard gå sammen med cast-fanen indstilling, hvis du ikke foretager et valg.
Endelig, når du er færdig med medie casting eksperimentet fra din chrome browser, skal du muligvis trække stikket. Du kan enten lukke fanen med det aktive videolink, eller du kan navigere til Chromecast-ikonet øverst til højre i din browser. Du finder stop med støbning mulighed forbundet med den aktuelt aktive casting-enhed (TV) inden for dens menupunkter.
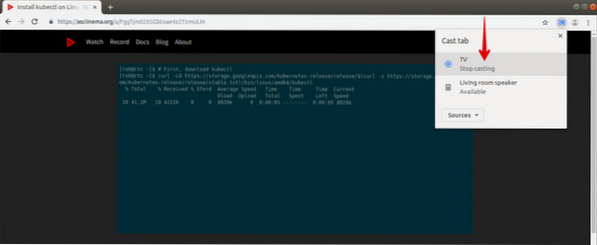
Dit medie casting-eksperiment fra dit elskede Ubuntu-system til enhver Chromecast-enhed er nu færdig. Succesfuld mastering af disse mediestøbningsteknikker gør det ikke længere til et eksperiment, men til en oplevelse. Du er nu en jack af tre handler, der involverer Ubuntu-terminalen, VLC medieafspiller og Google Chrome-browseren medie-casting dygtighed. Du kan nu komfortabelt caste online og offline medier, uanset om de er på internettet eller en ekstern lagerenhed.
Endelig note
Flere krav skal være opfyldt, for at du kan fortsætte med at have en uvurderlig Chromecast-oplevelse. Hvis du vil prøve at caste medier med dine mobile enheder på et tidspunkt, så er Android 6.0 eller senere er OS-kravet til Android-telefoner og tablets.
Vi skal dog primært overveje hardware- og udsendelseskravene, da de er bundet til denne artikels hovedmål. HDCP er først på denne liste. Det angiver beskyttelse af digitalt indhold med høj båndbredde. Den indbyggede HDCP til dit tv skal være version 1.3 eller højere. Hvis du vil caste medier med 4K-indhold, skal HDCP-versionen være mindst 2.2. Desuden skal din casting-enhed (TV), bortset fra de nævnte HDCP-specifikationer, være 4K-kompatibel. Det ville være bedst, hvis du også overvejede at arbejde med mindst en 20Mbps højhastighedsinternetforbindelse. Hvis du er fortrolig med et alternativ til 4K-indhold, skal et HDR-kompatibelt tv opfylde dine behov for HDR (High Dynamic Range).
 Phenquestions
Phenquestions



