I dette indlæg viser vi dig, hvordan du gør det reparation Print Spooler Service i Windows 10. Print Spooler (eksekverbar fil) er en indbygget funktion i Windows 10, der håndterer udskriftsjob. Det meste af tiden fungerer tjenesten fint. Men nogle gange står brugerne over for mange problemer, da Print Spooler-tjenesten ikke kører, Print Spooler-servicefejl 1068, Print Spooler-fejl 0x800706B9 osv. Hvis du også står over for en slags problem med det, kan dette indlæg måske hjælpe dig med at reparere Print Spooler i Windows 10 med nogle rettelser.
Reparer Print Spooler i Windows 10
Tidligere var der et Microsoft Fix It-værktøj til reparation af Print Spooler, men dette værktøj blev afbrudt. Derfor kan du prøve nogle manuelle rettelser, der er dækket af dette indlæg, for at reparere det.
- Aktiver eller slå Print Spooler til
- Genstart Print Spooler-tjenesten ved hjælp af Jobliste
- Nulstil og ryd Print Spooler ved hjælp af kommandoprompt
- Tilføj krævede binære filer til Print Spooler
- Sørg for, at Print Spooler-afhængigheder kører
- Brug af Registreringseditor.
1] Aktiver eller slå Print Spooler til
Hvis Print Spooler-tjenesten overhovedet ikke kører, kan det være muligt, at tjenesten er deaktiveret eller slukket eller stoppet. Så først skal du tænde eller aktivere Print Spooler-tjenesten ved hjælp af Windows Services Manager eller på andre måder. Når tjenesten er startet med succes, kan du muligvis bruge den uden problemer.
2] Genstart Print Spooler-tjenesten ved hjælp af Jobliste
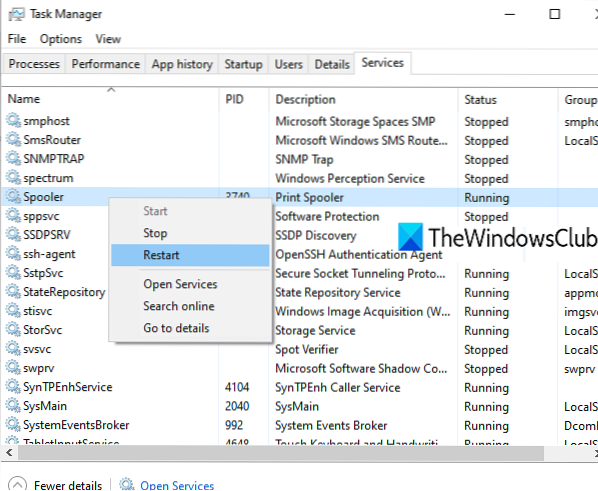
Hvis denne tjeneste allerede kører, og du stadig står over for en slags problem, kan en simpel genstart for denne tjeneste hjælpe dig med at løse det problem, du står over for. Du kan genstarte Print Spooler ved hjælp af Task Manager. Trinene er som følger:
- Åbn Jobliste ved hjælp af søgefeltet eller på en hvilken som helst anden foretrukken måde
- Klik på Flere detaljer mulighed for at få adgang til alle fanerne
- Skift til Tjenester fanen
- Rul ned og vælg Spooler service
- Højreklik på Spooler
- Klik på Genstart mulighed.
3] Nulstil og ryd Print Spooler ved hjælp af kommandoprompt

Hvis der er nogle eller flere udskriftsjob i udskriftskøen, er det også muligheden for, at Print Spooler ikke fungerer som det skal. Så det er godt at nulstille og rydde Print Spooler. Dette kan gøres ved hjælp af kommandoprompt. Her er trinene:
Åbn kommandoprompt som administrator
Udfør følgende kommando:
net stop spooler
Dette stopper Print Spooler-tjenesten, som er praktisk, så nulstillingsprocessen kan finde sted med succes
Kør derefter følgende kommando:
DEL / F / S / Q% systemroot% \ System32 \ spool \ PRINTERS \ *
Dette begynder og afslutter nulstillingsprocessen og fjerner fastgjorte job (*.shd og *.spl-filer)
Endelig udfør denne kommando. Dette starter Print Spooler igen.
net start spooler
Dette skal løse dit problem.
Du kan også slette SHD- og SPL-filer manuelt. Til dette skal du få adgang til PRINTERE folder. Dens vej er her:
C: \ Windows \ System32 \ spool \ PRINTERS
Se efter disse filer, og slet dem manuelt.
4] Tilføj krævede binære filer til Print Spooler
De nødvendige DLL- og EXE-filer til Print Spooler skal være til stede for at få det til at fungere korrekt. Disse filer er spoolss.dll, win32spl.dll, spoolss.exe, og localspl.dll. Alle disse filer er til stede i System32 mappe (C> Windows> System32). Kontroller, om alle sådanne filer er der eller ikke. Hvis ikke, skal du rette de manglende DLL-filer og EXE-filer til Print Spooler.
Derefter skal Print Spooler fungere fint.
5] Sørg for, at Print Spooler-afhængigheder kører
Der er mange tjenester, der afhænger af, at andre tjenester eller systemkomponenter fungerer korrekt. Det samme gælder også Print Spooler. Så du skal finde alle sådanne afhængigheder og køre eller starte dem, hvis ikke allerede.
For at gøre dette kan du åbne Windows Service Manager og derefter finde afhængighederne til Print Spooler ved at åbne dets egenskabsvindue. Kør derefter alle sådanne afhængighedstjenester ved hjælp af den samme Windows Service Manager.
6] Brug af Registreringseditor
Denne mulighed er måske en smule kompliceret. Registreringseditor gemmer de vigtige poster (nøgler og værdier) til systemfiler og andre applikationer. Der er også Print Spooler Registry poster, der skal være der for at få det til at fungere korrekt. Hvis disse filer ikke er til stede, kan det forårsage problemer, som Print Spooler ikke reagerer korrekt. Så tjek sådanne poster og opret registreringsnøgler og værdier, hvis sådanne poster ikke findes.
Inden du prøver nogen af nedenstående muligheder, skal du tage en sikkerhedskopi af registreringsdatabasen, så du kan gendanne det senere, hvis det er nødvendigt.
- Tilføj standardudskrivningsnøgler og deres værdier
- Tilføje vinduer Registreringsnøgle og dens strengværdi
- Slet enhver falsk sti til SpoolDirectory strengværdi for din printer,
1] Tilføj standardprinterskærmtaster og deres værdier
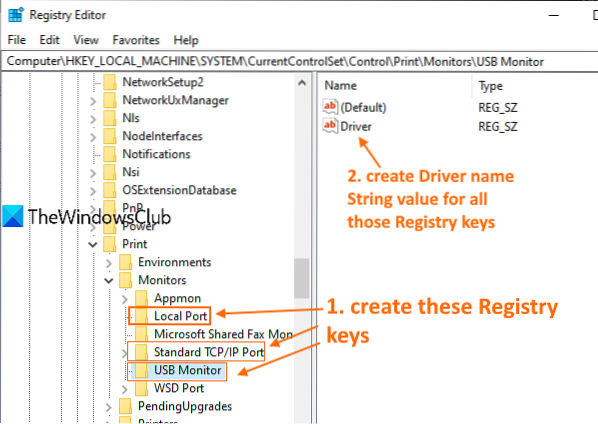
Følg omhyggeligt alle trin:
- Start eller åbn Registreringseditor af Windows 10
- Adgang Skærme registreringsdatabasenøgle. Stien er:
HKEY_LOCAL_MACHINE \ SYSTEM \ CurrentControlSet \ Control \ Print \ Monitors
- skab Lokal havn, Standard TCP / IP-port, og USB-skærm registreringsdatabasenøgler under skærmnøglen
- skab Chauffør navn strengværdi i alle de ovennævnte registreringsdatabasenøgler
- Dobbeltklik på Driverværdi for lokal portnøgle
- Tilføje localspl.dll i feltet Værdidata
- Tryk på OK
- Dobbeltklik på Drive String-værdi for TCP / IP-portnøgle
- Tilføje tcpmon.dll i boksen Værdidata
- Tryk på OK
- Dobbeltklik på Driverværdi for USB-skærmnøgle
- Tilføje usbmon.dll i boksen Værdidata
- Tryk på OK.
2] Tilføj winprint-registreringsnøgle og dens strengværdi

- Åbn Windows 10 Registreringseditor
- Adgang Printprocessorer nøgle. Stien er:
HKEY_LOCAL_MACHINE \ SYSTEM \ CurrentControlSet \ Control \ Print \ Environments \ Windows x64 \ Print Processors
- Lave en vinduer Registreringsnøgle under nøglen Print Processors
- skab Chauffør navn Stringværdi på højre side
- Dobbeltklik på Drive String Value
- Tilføje vinduer.dll indtastning i feltet Værdidata
- Tryk på OK.
3] Slet enhver falsk sti for SpoolDirectory strengværdi for din printer

Denne indstilling kan hjælpe, hvis du har tilsluttet flere printere til din computer. Nogle infektiøse filer eller malware har muligvis tilføjet en falsk sti i værdidatafeltet for SpoolDirectory Stringværdi for din printer til stede i Registreringseditor. Det kan forårsage en hindring i at bruge Print Spooler perfekt. Så det kan hjælpe at slette den falske sti. Trinene er:
- Åbn Registreringseditor
- Adgang Printere Her er stien:
HKEY_LOCAL_MACHINE \ SYSTEM \ CurrentControlSet \ Control \ Print \ Printers
- Under printere, Klik på printernavnet der forårsager problemet
- På højre side skal du rulle ned og dobbeltklikke på SpoolDirectory Strengværdi
- Ryd eller fjern alle de poster, der findes i feltet Værdidata
- Tryk på OK-knappen.
Print Spooler Reparationsværktøj
Der plejede at være en Fix-It såvel som en Print Spooler Cleanup Diagnostic Tool fra Microsoft, men det er nu ikke tilgængeligt. Printerfejlfinding er det tætteste du har.
Du kan prøve dette gratis tredjepartsværktøj kaldet Fix Print Spooler fra sordum.org og se om det hjælper dig.
Håber noget fra disse rettelser hjælper dig. Hvis den ikke gør det, skal du muligvis overveje Nulstil denne pc-indstilling.

 Phenquestions
Phenquestions


