I denne artikel lærer du, hvordan du fanger trådløse rammer ved hjælp af Wireshark i Linux (eksempel: Ubuntu. For at følge denne artikel skal du først lære det grundlæggende i WireShark i Wireshark Basic-artiklen, og så kan du komme tilbage her.
Der er nogle trin, der skal følges for at opnå dette.
Opsætningskontrol
Nedenfor er kravene til registrering af Wi-Fi-pakker ved hjælp af Wireshark.
Wi-Fi-interface
For at kontrollere, om du opfylder dette krav, skal du åbne terminalen ved hjælp af genvejen Alt + Ctrl + T og køre kommandoen “iwconfig.”Denne output skal vise, om der er en betjenbar Wi-Fi-grænseflade. Følgende skærmbillede viser output fra denne kommando:

I dette eksempel er “wlp2s0” grænsefladenavnet til Wi-Fi-kortet.
- “IEEE 802.11 ”er indikationen for Wi-Fi-grænsefladen.
- Som standard er tilstanden “Lykkedes,”Hvilket betyder, at det er en klient- eller stationstilstand.
Understøttelse af skærmtilstand
Wi-Fi-kortet skal understøtte skærmtilstand for at kunne snuse trådløse pakker ud. Dette er et must, ellers kan du ikke snuse trådløse pakker ved hjælp af Wireshark. Åbn terminalen og kør kommandoen “iw phy0 info”Eller“iw liste.”Der er en enorm liste med information tilgængelig her, men vi skal bare tjekke afsnittet for“overvåge.”Hvis enheden ikke understøtter skærmtilstand, er det ikke muligt at snuse den trådløse pakke ved hjælp af Wireshark.
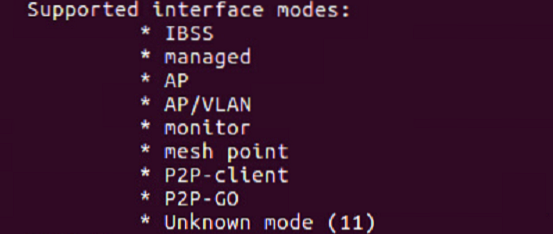
Tjek Wireshark Software
Åbn terminalen og kør kommandoen “wireshark -version.”Hvis Wireshark er installeret, skal der være et versionsnavn med mange detaljer, som i følgende skærmbillede:
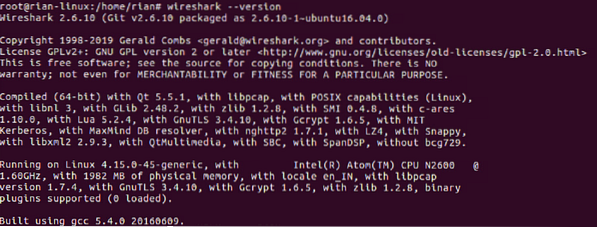
Hvis den ikke er installeret, skal du bruge kommandoerne “apt-get opdatering”Og“apt-get install wireshark”For at installere Wireshark på dit system.
Konfiguration af skærmtilstand
I tidligere sektioner så du, at Wi-Fi-interface-standardtilstanden er “administreret.”For at fange en trådløs pakke er vi nødt til at konvertere tilstanden“ administreret ”til“ skærm ”-tilstand. Der er forskellige kommandoer, som du kan bruge, men for at bruge en enkel metode først, vil vi prøve at bruge “iwconfig”Kommando til at oprette skærmtilstand.
Lad os antage, at navnet på Wi-Fi-grænsefladen er “wlp2s0,”Som vist på skærmbilledet.
Trin 1: Gå ind i superbrugertilstand
Gå først ind i superbruger-tilstand; Ellers får vi tilladelse til dette.
Kommando: “su”
Trin 2: Opret skærmtilstand
Kommando: “Iwconfig wlps20-tilstandsskærm”
Produktion: Hvis grænsefladen er op og aktiv, får du fejlen "Enhed eller ressource optaget".
Så lav interface ned ved hjælp af følgende kommando.
Kommando: “ifconfig wlsp2s0 nede”
Udfør derefter den første kommando igen.
Til sidst skal du kontrollere, om grænsefladen er i skærmtilstand ved hjælp af “iwocnfig”Kommando.
Her er skærmbilledet for at forklare alle ovenstående trin:
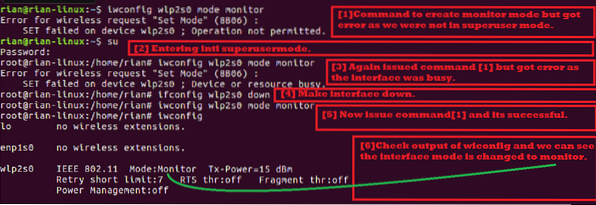
Trin 3: Konfigurer Wi-Fi Sniffing Channel
I trådløs protokol er der to radiofrekvensbånd:
- 5 GHz [Frekvensområde er 5180MHz - 5825MHz]
- 2.4 GHz [Frekvensområde er 2412MHz - 2484MHz]
Wiki-link til listen over WLAN-kanaler: https: // da.wikipedia.org / wiki / List_of_WLAN_channels
Hvis dit trådløse kort understøtter 1 og 2, betyder det, at Wi-Fi-kortet kan snuse begge båndbreddekonfigurerede kanaler. Lad os se, hvad vores kort understøtter.
Brug kommandoen “iw liste,”Vi kan kontrollere denne kapacitet. Vi leder efter afsnittet nedenfor i skærmbilledet til kommandooutput:
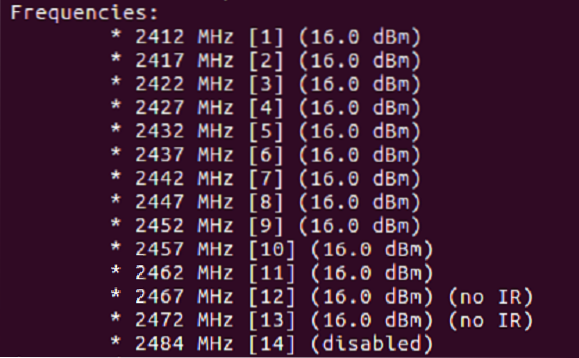
Som du kan se i ovenstående liste understøtter denne Wi-Fi-chip kun 2.4Ghz [Kontroller frekvensområdet].
Hver frekvens er kendt som kanalnummer. F.eks. Betragtes 2412MHz som kanal 1 [vist i []].
Nu skal vi konfigurere en kanal til vores skærmtilstandsgrænseflade. Lad os prøve at indstille kanal 11 [frekvensen er 2462MHz].
Kommando: “iwconfig wlp2s0 kanal 11”
Hvis ovenstående kommando udsender en fejl, gør dette grænsefladen op [“ifconfig wlp2s0 op”] Og udfører derefter“iwconfig wlp2s0 kanal 11”Kommando. Endelig udfør “iwconfig”Kommando for at sikre, at kanalen er konfigureret korrekt.
Følgende skærmbillede forklarer trinnene ovenfor:
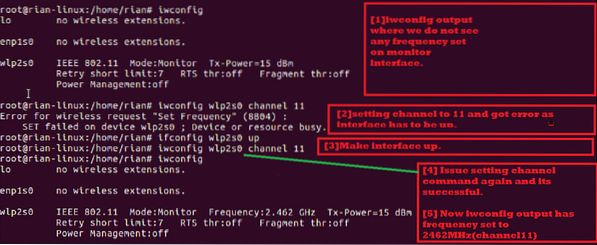
Trin 4: Start Wireshark og start optagelse
Nu er vi alle klar til at fange trådløse pakker. Du kan starte Wireshark i baggrunden ved hjælp af følgende kommando:

I startvinduet i Wireshark skal du se følgende skærmbillede. Her kan du se en liste over grænseflader.
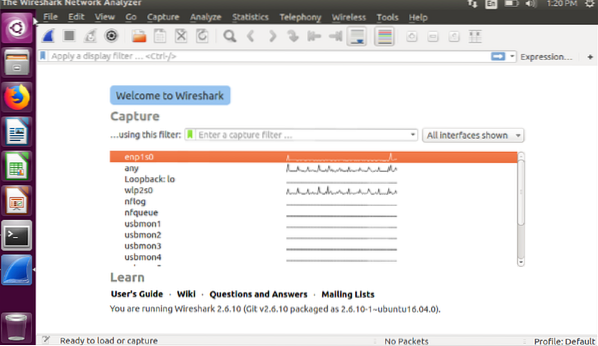
Vælg derefter din skærmtilstandsgrænseflade, som er “wlp2s0.”Vælg denne grænseflade, og dobbeltklik derefter på den.
Du kan se, at liveoptagelse i øjeblikket foregår.
Følgende indeholder nogle tip om trådløse pakker:
Du skal se protokolafsnittet, som generelt viser 802.11, som er trådløs IEEE-standard.
Du bør også se rammerne "Beacon", "Probe Request" og "Probe Response" under infosektionen i enhver ramme.
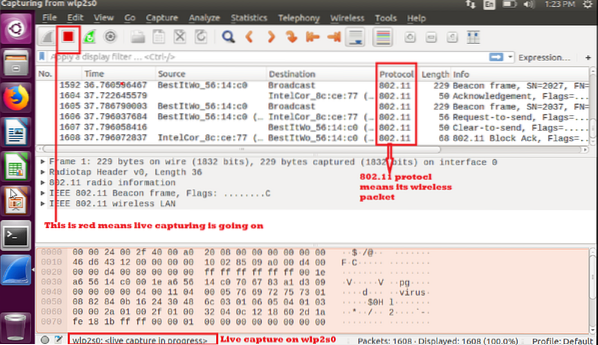
Hvis du vil gemme optagelsen og kontrollere den senere, skal du vælge “gem” eller “gem som” og gemme den til senere analyse.

Så længe grænsefladen er i skærmtilstand, kan du fange trådløs pakke. Husk, at hvis du genstarter systemet, vil den trådløse grænseflade komme op som “Managed” mod igen.
Konklusion
I denne artikel lærte du, hvordan man fanger trådløse pakker ved hjælp af Wireshark i Linux. Dette er meget let at gøre i Linux ved hjælp af det indbyggede Wi-Fi-kort uden at installere nogen ekstra tredjepartssoftware. Du kan oprette et shell-script, der indeholder alle disse kommandoer og køre det enkelt shell-script for at konfigurere dit systems Wi-Fi-kort som skærmtilstand, indstille den foretrukne kanal og begynde at bruge Wireshark.
 Phenquestions
Phenquestions


