Mens vi arbejder på kontoret, er vi ofte nødt til at sende mødeindkaldelser til vores kolleger af forskellige årsager. Det kan være et engangsmøde eller en række møder. Men nogle gange bliver vi muligvis nødt til at aflyse disse møder på grund af uundgåelige grunde. Som mødearrangør er vi nødt til at informere alle inviterede om aflysning af mødet. Lad os se, hvordan vi kan annullere et møde i Outlook 2103-kalender.

Annuller et møde i Outlook
Før vi går videre og forstår, hvordan vi annullerer et møde i Outlook, skal vi først forstå, hvordan Outlook fungerer. Det Outlook-kalender er en interessant og yderst nyttig applikation. Ved hjælp af Outlook-kalenderen kan man nemt sende mødeindkaldelser. På samme tid kan invitationen også let annulleres. Det er også meget let at planlægge møder med flere forekomster med Outlook. Arrangøren har fulde rettigheder til at sende mødeindkaldelser til forskellige personer samt til at annullere mødet. Mødet kan være et engangsmøde, et tilbagevendende møde eller en eller flere tilfælde af det gentagne møde. Her er de enkle trin, der skal følges for enhver form for mødeannullering.
Trin til at annullere et engangsmøde
1. Åbn Outlook. Gå til fanen Kalender. Klik på mødet i Kalender uden at åbne det.
2. På fanen møde skal du klikke på Annuller møde i Outlook i gruppen Handlinger

3. Indtast din tekstbesked, som du vil vedhæfte med annulleringsmeddelelsen.
4. Klik endelig på knappen 'Send annullering'.
Bemærk: 'Annuller møde 'i handlingsmenuen er kun til stede for arrangøren. For dem, der ikke er tilgængelige for at se, kan indstillingen ikke annullere og slette mødet.
Skridt til at annullere et tilbagevendende møde
1. Åbn Outlook. Når du er åbnet, skal du klikke på fanen Kalender. Klik på Åbn serien i dialogboksen Åbn tilbagevendende vare, og tryk derefter på OK.
2. Klik på Gentagelse på værktøjslinjen.
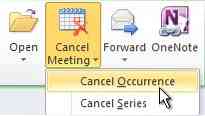
3. Klik på Afslut, som er nævnt under rækkevidde for gentagelse. Når du har klikket på 'Afslut efter', skal du vælge den dato, hvor mødet skal afsluttes, og derefter trykke på OK.
4. Klik på Send opdatering.
Bemærk: Hvis du ikke kan se gentagelse på standardværktøjslinjen, kan du ikke annullere mødet, da du ikke er mødearrangøren.
Skridt til at annullere en forekomst af det tilbagevendende møde
1. Åbn Outlook, og åbn forekomsten af det tilbagevendende møde.
2. Klik på Åbn denne forekomst i Åbn tilbagevendende vare, og tryk på OK.
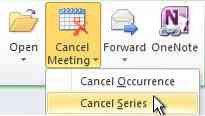
3. Klik på Annuller møde i Outlook til stede i menuen Handlinger.
4. Klik på Slet denne forekomst i dialogboksen Bekræft sletning.
Bemærk: Hvis du ikke kan se Annuller møde i Outlook i menuen Handlinger, er du ikke en arrangør, og du har ikke ret til at annullere mødet.
Husk en ting, hver gang du annullerer eller sletter et møde som arrangør, er det altid tilrådeligt at underrette enhver person, der tidligere fik en invitation. Der er ingen hård og hurtig regel at informere alle involverede personer, men det kommer stadig under god etikette.
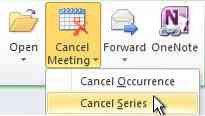
 Phenquestions
Phenquestions


