Vi ved, hvordan du kan starte i de avancerede startindstillinger i Windows 10, når du har brug for at foretage fejlfinding af nogle Windows-problemer. Du kan holde Skift-tasten nede og derefter klikke på Genstart fra Power Menu i Start. Men hvad nu hvis du gerne vil have vist skærmen Avancerede startindstillinger, hver gang du starter Windows 10? Hvis du gerne vil, så viser dette indlæg dig, hvordan du kan gøre det.
Skærmen Advanced Boot Settings giver dig mulighed for at starte Windows i avancerede fejlfindingstilstande. For at få adgang til det kan du også starte din computer og derefter fortsætte med at trykke på F8-tast inden Windows starter. Du får vist skærmen Avancerede indstillinger.
TIP: Du kan også tilføje fejlsikret tilstand til Boot Menu-indstillinger i Windows 10.
Start Windows 10 direkte til avancerede opstartsindstillinger
For at gøre dette skal du åbne kommandoprompt (administrator) og køre følgende kommando:
bcdedit / set globalsettings advancedoptions true
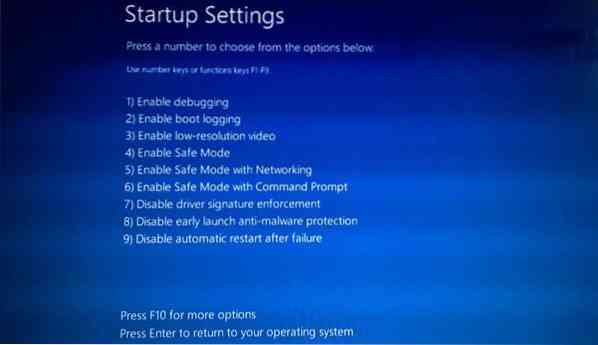
Dette tænder skærmen Avancerede startindstillinger ved opstart.
Hvis du når som helst vil slå den fra, kan du køre følgende kommando:
bcdedit / set globalsettings avancerede muligheder falske
Genstart din computer, og du vil se den velkendte blå skærm til avancerede startindstillinger indlæses.
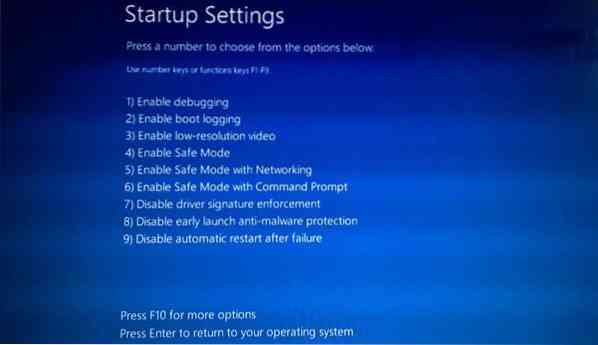
Husk, at der ikke er nogen timer tilgængelig, og for at fortsætte til din login-skærm skal du trykke på Enter.
Hvis du vil have den ældre skærm til avancerede startindstillinger, skal du køre følgende kommando og derefter genstarte:
bcdedit / set standard arv fra bootmenupolicy
Du vil se den sorte skærm med Boot Options, som den du havde i Windows 7 og tidligere, indlæses.

For at gendanne startmenuen til standard skal du køre følgende kommando:
bcdedit / set standard standard for bootmenupolicy
Håber dette fungerer for dig.
Genstart til avancerede opstartsindstillinger ved hjælp af nedlukning.exe
Den tredje metode er lidt svær at huske. Du er nødt til at åbne kommandoprompt og skriv følgende:
Lukke ned.exe / r / o
Tryk på Enter og se.
Læs næste: Start i ældre Boot Manager & vis startindstillinger.

 Phenquestions
Phenquestions


