Dette indlæg viser dig, hvordan du reparerer Windows 10-installation ved hjælp af USB- eller DVD-medie, der kan startes, uden at miste data. I en situation, hvor fejlfindingsindstillinger for Windows 10 Avancerede indstillinger ikke er tilgængelige fra Windows, skal du bruge et USB- eller DVD-medie.
Reparer Windows 10 ved hjælp af installationsmedier
De involverede trin er:
- Download Windows ISO
- Opret USB- eller DVD-drev, der kan startes
- Start fra mediet, og vælg “Reparer din computer.”
- Under Avanceret fejlfinding skal du vælge Startup Repair
Hvis du ikke kan starte Windows 10 og ikke kan få adgang til dine filer, kan Windows 10 Startup Repair løse nogle af de mest almindelige problemer ved hjælp af den avancerede gendannelsesmetode. Dine data går ikke tabt under reparationsprocessen.

1] Download Windows ISO
Selvom det ikke er obligatorisk, skal du sørge for at downloade den samme Windows ISO-version som installeret på din computer. Den avancerede fejlfinding er ikke afhængig af Windows-versionen, men kan være praktisk, når du har brug for at installere en ny kopi af Windows.
2] Opret USB- eller DVD-drev, der kan startes
Når du har ISO, skal du bruge et af disse anførte værktøjer til at oprette et bootbart USB-drev. Start derefter i BIOS eller UEFI på din computer, og vælg USB-enheden som den første boot-enhed, efterfulgt af harddisken. Vi anbefaler at bruge Rufus, da det også kan downloade ISO.
3] Start fra mediet, og vælg "Reparer din computer"
Når du starter fra USB-drevet, starter Windows 10-installationen. Har ikke lyst til at fortsætte med at slå næste, ellers vil du ende med at installere Windows. Se efter et link på den første installationsskærm “Reparer din computer.”Klik på den. Det starter din computer i Advanced Recovery.
4] Under Avanceret fejlfinding
Når du er i den avancerede fejlfinding, skal du vælge Avancerede indstillinger.

Vælg Fejlfinding.

Under skærmen Avancerede indstillinger vil du se Opstartsreparation.
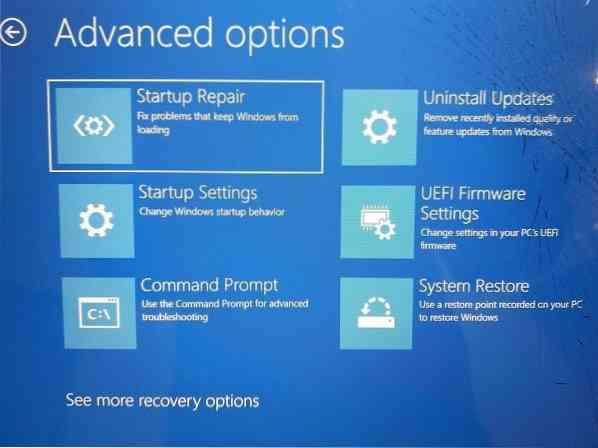
Klik på den og følg instruktionerne.
Denne løsning løser de problemer, som ikke giver dig mulighed for at starte i computeren. På det næste skærmbillede vises administratorkontoen med navnet. Klik på den, og bekræft ved hjælp af kontoadgangskoden, der er relateret til den e-mail, der er knyttet til den.

Efter verificering begynder den at diagnosticere computeren og løse ethvert problem relateret til opstart. Dette indlæg hjælper dig, hvis dette trin mislykkes, og du sidder fast med at diagnosticere din pc-skærm.
Når problemet er løst, skal computeren genstarte som normalt, og du skal kunne bruge det.
Processen sletter eller sletter ikke personlige filer fra din konto, så du behøver ikke bekymre dig om det.

 Phenquestions
Phenquestions


