I henhold til dine behov kan du konfigurere Windows Firewall-indstillinger (blokere eller åbne port i Windows 10/8/7) og gendanne standardindstillinger, hvis du ikke er tilfreds med standardindstillingerne for Windows Firewall. Men for dette skal du komme til firewallens avancerede indstillinger. Dette er simpelt, bare åbn kontrolpanelet og i dets søgefeltype - Firewall. Åbn derefter Firewall, og klik på linket 'Avancerede indstillinger'.
Vi har allerede set, hvordan man styrer Windows Firewall. I dette indlæg vil vi se detaljeret, hvordan du blokerer eller åbner en port i Windows 10/8/7 firewall.
Bloker port i Windows Firewall
Når du er i 'Avancerede indstillinger' i Windows 8-firewall, skal du klikke på linket Avancerede indstillinger i venstre rude i den primære firewall-dialog. Dette åbner Windows Firewall med vinduet Avanceret sikkerhed.
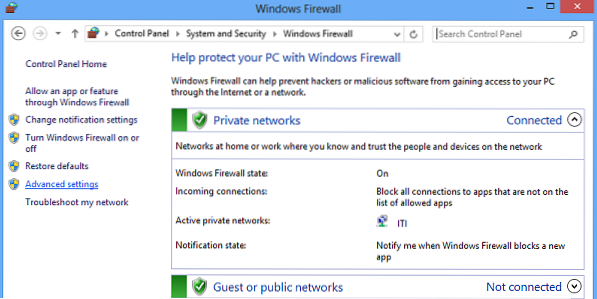
Nu, hvis du ser firewall-vinduet viser en liste over regler på venstre side. Vælg Indgående regler på listen for at få vist afsnittet om indgående regler.
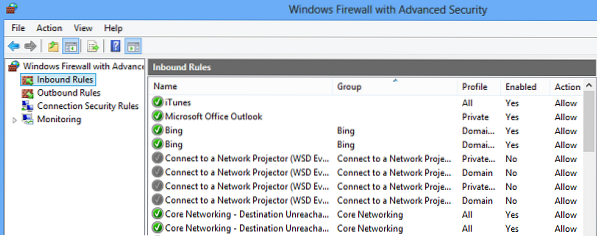
Vælg derefter 'Ny regel' fra højre rude.
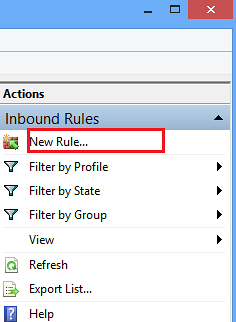
Hvis du gør det, åbnes vinduet 'Guiden Ny indgående regel'.
Fra den skal du vælge 'Port' som den nye regeltype og klikke på Næste. Af sikkerhedsmæssige årsager forsøgte jeg at blokere TCP-port. Klik på Specifikke lokale porte. Vælg derefter en port som 80 som vist i skærmbilledet nedenfor.
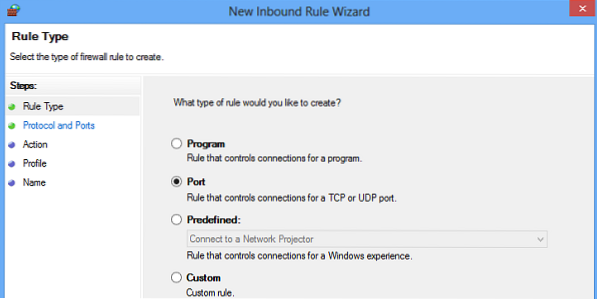
Klik på Næste for at fortsætte.
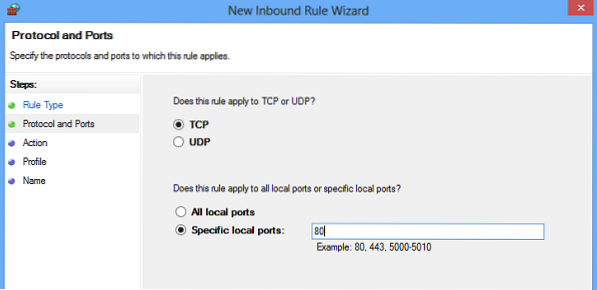
Vælg derefter 'Bloker forbindelsen' som handling, og klik på Næste.
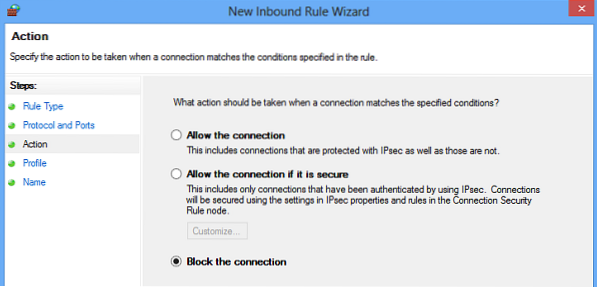
Senere skal du vælge alle tilgængelige profiler til forskellige typer forbindelser (Domæne, Privat og Offentlig) og klikke på Næste for at fortsætte.
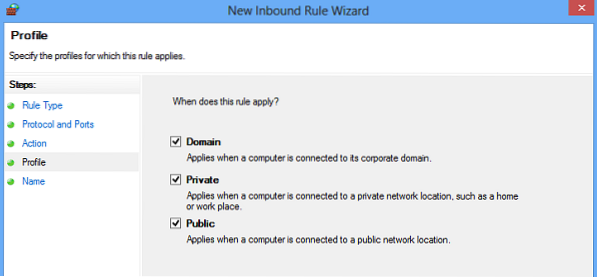
Giv et nyt navn til den nye regel. Jeg brugte 'blokere mistænkelige porte'. Hvis du vil, kan du tilføje beskrivelsen til den nye regel. Dette trin er dog valgfrit.
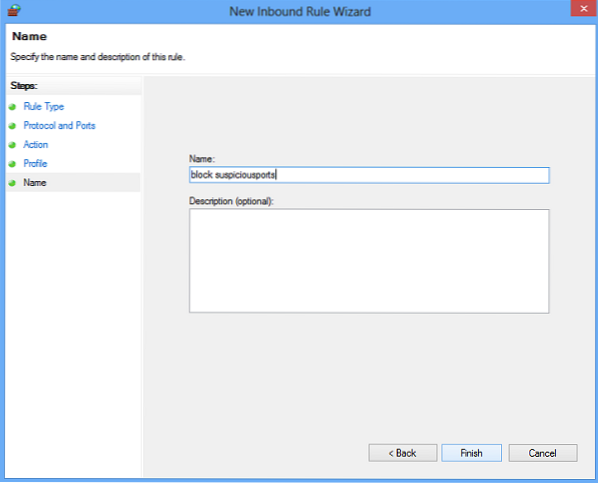
Klik endelig på knappen Udfør for at konfigurere indstillingerne.
Åbn port i Windows Firewall
Til tider kan du mærke behovet for at åbne en port i Windows-firewall for at lade en bestemt IP kommunikere med din computer. For eksempel mens du spiller spil. Proceduren for at åbne en port forbliver stort set den samme. Alt du skal gøre er at følge instruktionerne i Ny guide til indgående regel, angive Havn og vælg Tillad forbindelsen.
Det er det!
Port Scanning-applikation som Free Port Scanner hjælper dig med at identificere åbne porte og tjenester, der er tilgængelige på en netværkshost. Det scanner grundigt specifikke porte efter en given IP og afslører sårbare adgangspunkter, hvorved du kan starte handling og lukke dem for angribere.
Læs nu - Sådan blokeres et program i Firewall i Windows 10.
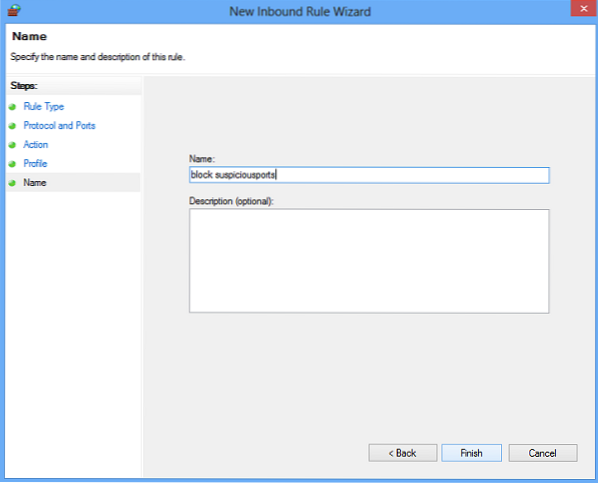
 Phenquestions
Phenquestions


