Internettet har imidlertid også banet vejen for emner som databrud og identificering af tyveri, som med tiden bliver mere og mere hyppigt og mere fjendtligt. Vores data er konstant truet af at blive eksponeret og lækket. Selv hvis sikkerhedsbrud ikke forekommer, er der ofte tilfælde, hvor data går tabt på grund af utilsigtet sletning eller harddisknedbrud, hvilket kan få brugerne til at miste deres værdifulde lagrede oplysninger. Det er bydende nødvendigt at implementere sikkerhedskopieringsstrategier for at registrere dine data og undgå at miste alle dine oplysninger. Denne artikel viser dig, hvordan du sikkerhedskopierer dine data i Ubuntu-operativsystemet.
Værktøjer til brug til sikkerhedskopiering af data
Linux tilbyder en bred vifte af værktøjer til alle slags applikationer og aktiviteter, herunder servere, spil og mere. Det er den samme sag med sikkerhedskopier. Der er mange samlinger af fremragende værktøjer, der giver brugerne mulighed for at tage sikkerhedskopier af deres data. Nogle gode kommandolinjebaserede sikkerhedskopieringsværktøjer inkluderer rsync og timeshift, som er ekstremt ligetil at bruge.
For brugere, der foretrækker at have en grafisk grænseflade at arbejde med, er Déjà Dup, et kraftfuldt GUI-værktøj til sikkerhedskopier, der leveres forudinstalleret med Ubuntu, den bedste mulighed at gå med. Det har næsten alle funktioner, som du muligvis har brug for i en sikkerhedskopieringssoftware. Fra at tilbyde support til lokale, eksterne og cloud-backup-placeringer til at have faciliteter som indbygget krypteringssupport og backup-planlægning giver Déjà Dup en fordel i forhold til de mange alternativer. Vi bruger dette værktøj til at udføre en sikkerhedskopi af vores system.
Baggrundsdata ved hjælp af Déjà Dup
Déjà Dup leveres forudinstalleret med de nyeste Ubuntu-versioner. Men hvis det ikke ser ud til at være til stede, skal du køre følgende kommando i terminalen for at installere den på dine systemer:
$ sudo apt-get install deja-dup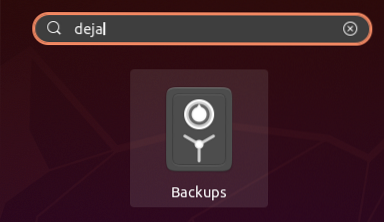
For at åbne Déjà Dup skal du søge efter applikationen i søgefeltet, og en applikation med navnet 'Backup' med et sikkert ikon vises i resultaterne.
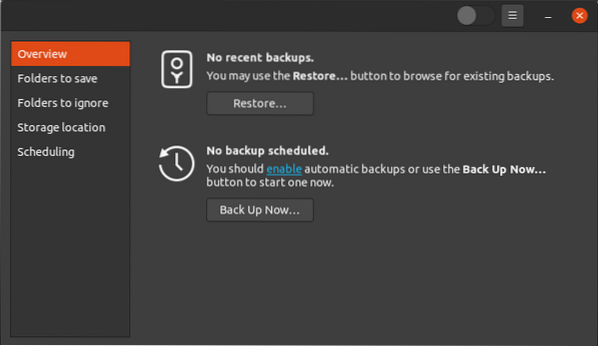
Klik på sikkerhedsikonet for at åbne applikationen. Vinduet, der åbnes, er Oversigt vindue, som ser sådan ud:
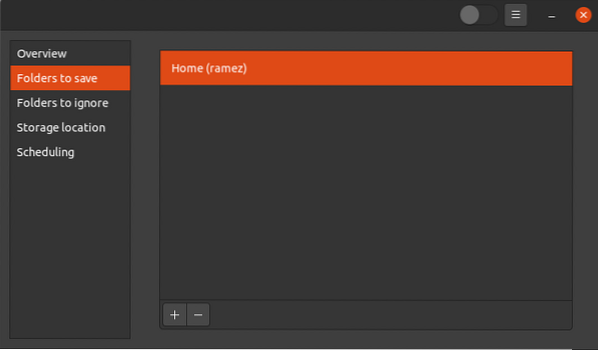
Før du klikker på Backup nu for at starte sikkerhedskopien, er det bedre at angive de mapper, som du vil lave en sikkerhedskopi af, først. For at gøre dette skal du klikke på Mapper at gemme under fanen Oversigt valgmulighed, og følgende vindue åbnes:
Som det ses på billedet ovenfor, vil Déjà i øjeblikket kun tage en sikkerhedskopi af din Hjem folder. For at tilføje flere mapper til dette afsnit skal du bruge plusikonet, der findes nederst i vinduet.
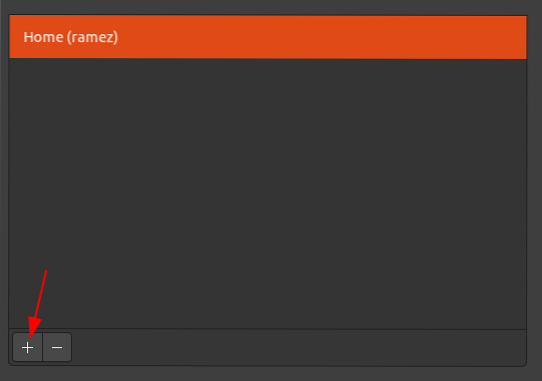
Dette åbner derefter et nyt vindue, der beder dig om at vælge de mapper, du vil føje til listen med sikkerhedskopimapper. Efter tilføjelse af en ny mappe vil den se sådan ud:
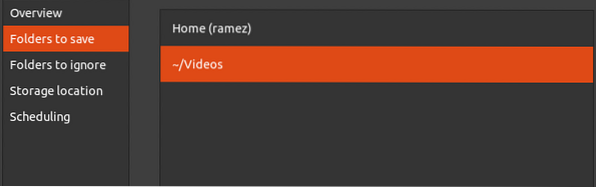
På samme måde kan du fjerne mapper fra dette vindue ved hjælp af knappen med minustegnikonet. For eksempel i det ovenstående billede, for at fjerne hjemmemappen, skal jeg klikke på hjemmemappen og derefter trykke på minusknappen for at fjerne den.
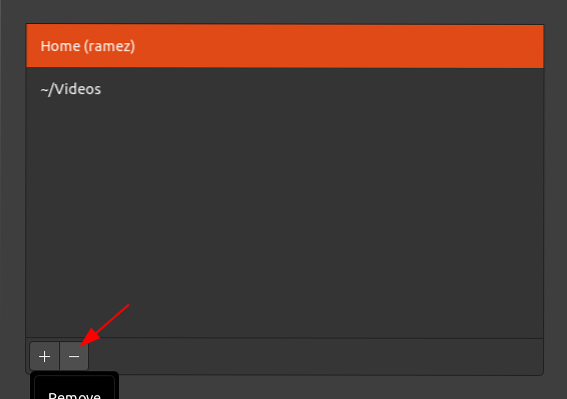
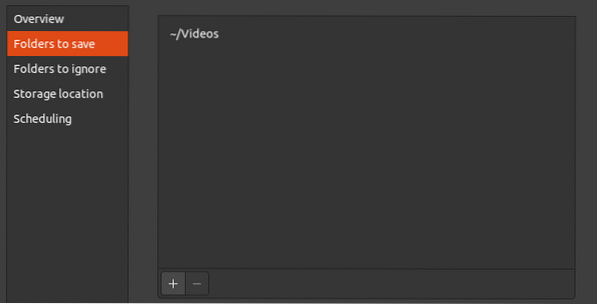
Efter at have fjernet hjemmemappen, Mapper at gemme fanen ser sådan ud:
Déjà Dup giver dig også mulighed for at specificere mapper, som du ikke vil føje til din backup mappeliste. For at gøre dette skal du klikke på Mapper at ignorere fanen, og så, ligesom når vi tilføjede mapper til listen over sikkerhedskopimapper, er processen for at tilføje mapper, der ignoreres af sikkerhedskopieringsværktøjet, meget ens. Ved hjælp af knapperne plus og minus kan du tilføje eller fjerne mapper fra denne fane.
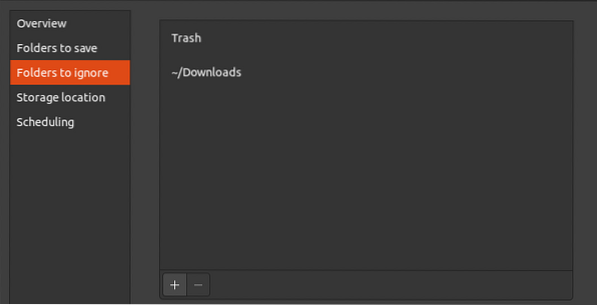
Du kan også angive det sted, hvor du vil gemme din sikkerhedskopi. Déjà Dup tilbyder support til flere lagerplaceringer, herunder Google Drive, netværksservere med protokoller (såsom FTP, SFTP, SSH osv.) såvel som lokalt på din maskine.
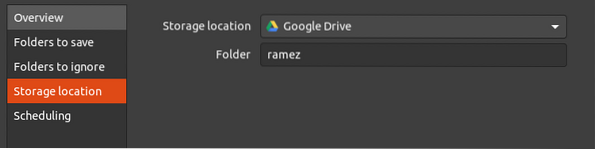
Google Drev:
Lokal backup:
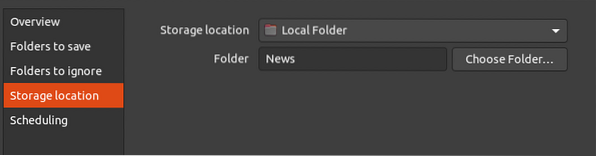
For at en netværksserver kan bruges som en lagerplacering, skal serveren have en netværksplacering, der understøtter følgende netværksprotokoller:
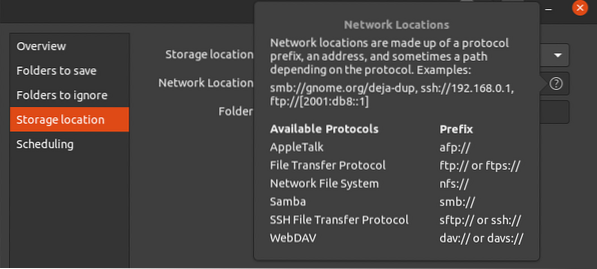
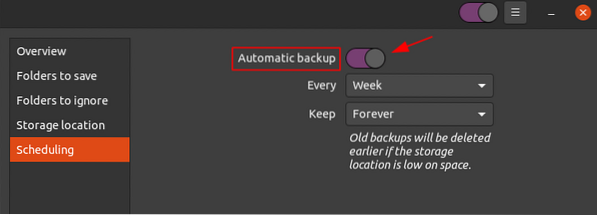
En af de bedste funktioner, som Déjà Dup tilbyder, er muligheden for at udføre planlagte sikkerhedskopier. For at gøre dette skal du gå til Planlægning fanen, og klik derefter på knappen ud for Automatiske sikkerhedskopier for at slå denne funktion til.
Fra de tilgængelige muligheder kan du enten vælge at udføre sikkerhedskopier hver uge eller hver dag. Du kan også registrere dine sikkerhedskopier for evigt eller i en periode på enten seks måneder eller et år.
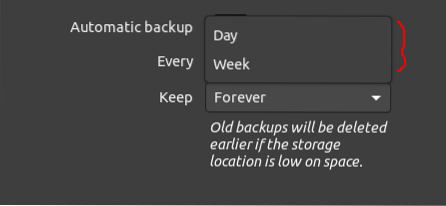
Backup tider:
Registrering af sikkerhedskopier:
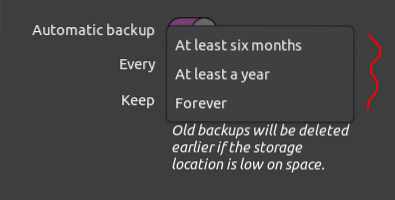
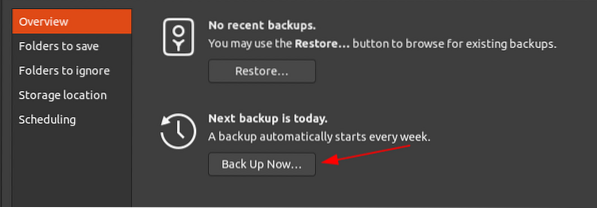
Endelig, efter at have justeret indstillingerne, skal du gå til knappen for at starte sikkerhedskopien Oversigt fanen, og klik derefter på Backup nu knap.
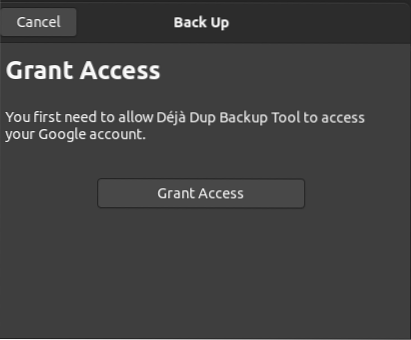
Hvis du har valgt indstillingen Google Drev på lagerplaceringen, bliver du bedt om at give adgang til din konto.
Dette starter sikkerhedskopieringsprocessen.
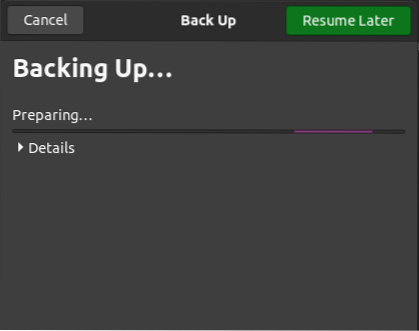
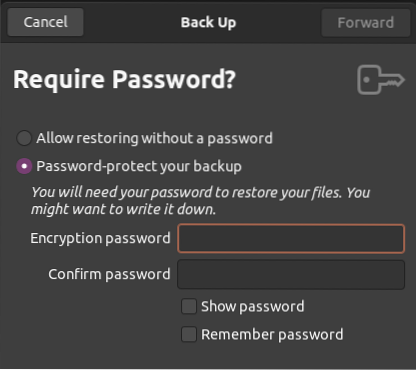
Du kan også kryptere din sikkerhedskopi med en adgangskode for at holde den sikker. Bemærk dog, at hvis du glemmer din adgangskode, kan du ikke få adgang til din sikkerhedskopi.
Når du har konfigureret dette, skal du klikke på Frem for at afslutte sikkerhedskopieringsprocessen. Du kan også se på de mapper, der sikkerhedskopieres ved at klikke på detaljer knap.
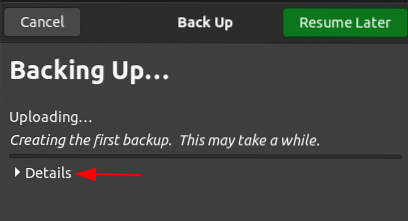
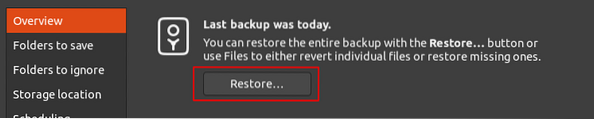
Når din sikkerhedskopi er afsluttet, modtager du en underretning, og sikkerhedskopieringsprocessen lukkes og fører dig tilbage til Oversigt fanen. Nu kan du blot gendanne din sikkerhedskopi ved at klikke på Gendan på denne fane.
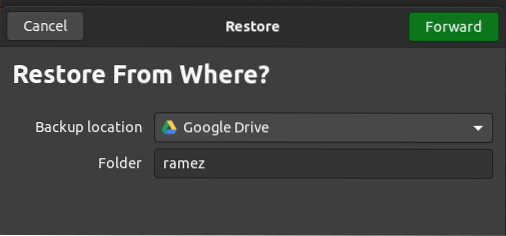
Efter at have klikket Gendan, du bliver spurgt, hvor du vil gendanne din sikkerhedskopi.De tilgængelige sikkerhedskopieringssteder, hvorfra du kan gendanne din sikkerhedskopi, inkluderer følgende:
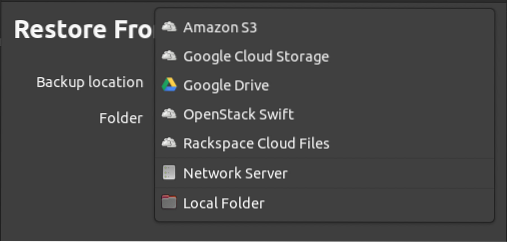
Når du har valgt din placering, skal du klikke på Frem, hvorefter du bliver bedt om at indtaste datoen for den sikkerhedskopi, hvorfra du vil gendanne.
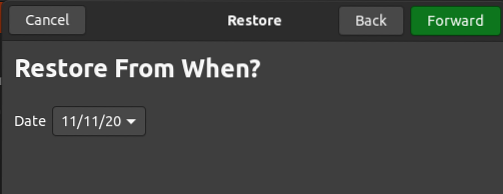
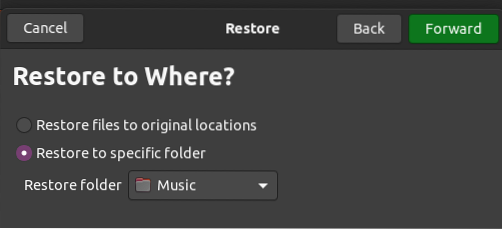
Klik på Frem efter at du har valgt datoen. I det næste vindue skal du angive, hvor du vil gendanne din sikkerhedskopi. Dette kan enten være til din oprindelige placering eller en anden mappe.
For at gå til næste trin skal du klikke på Frem knappen, som fører dig til Resumé side. Her skal du kontrollere alle dine oplysninger, og hvis du er tilfreds, skal du klikke på Gendan for at starte gendannelsesprocessen.
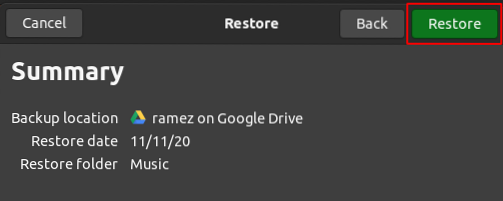
Efter dette kan du finde din gendannede sikkerhedskopi i den mappe, du har angivet.
Så hvorfor skal du sikkerhedskopiere dine data?
Sikkerhedskopier er blevet nødvendige i de sidste mange år, da der altid er truslen om ransomware og sikkerhedsangreb truende. Sikkerhedskopier giver os mulighed for at holde alle vores filer sikre og hjælper med at gendanne dem, når datatab opstår. Jeg håber, du fandt denne artikel nyttig til sikkerhedskopiering af dit eget Ubuntu-system.
 Phenquestions
Phenquestions


