Hvis du har et specifikt sæt applikationer, som du åbner hver dag regelmæssigt, kan du prøve at indstille autostart-programmer, der udføres efter hver pc-startproces. For eksempel tilføjer jeg normalt et par applikationer som e-mail-, Shutter-, Skype- og Color Picker-apps til startlisten, så disse starter automatisk efter at have logget på pc'en.
At gøre det, selvom det bruger nogle pc-ressourcer, er en tidsbesparende tweak til almindeligt anvendte applikationer regelmæssigt. Nogle software leveres med auto-start-funktionen i deres respektive "Indstillinger (hvis der er en)", men generelt har de fleste det ikke. Derfor, her går vi, lad os komme i gang med denne tutorial, som jeg håber vil komme til nytte for dig.
Autostarting af apps på Ubuntu
Før du fortsætter til den aktuelle proces for at tilføje en applikation til startlisten, skal du først kende kommandolinjens måde at starte din app på. Som standard gemmer Ubuntu alle applikationsgenveje i følgende sti:
/ usr / del / applikationer /
Naviger derfor til stien og søg efter programnavnet i søgefeltet.
Trin 1. Find ud af kommandolinjen til start af en applikation. For eksempel, hvis min sag vil jeg tilføje "Transmission" -appen til opstarten.
Trin 2. Højreklik på applikationen, og vælg 'Egenskaber'. Kopier 'Kommando' rækkeindholdet. For mit eksempel er det "transmission-gtk% U". Dette er den egentlige terminalkommando, der starter programmet.
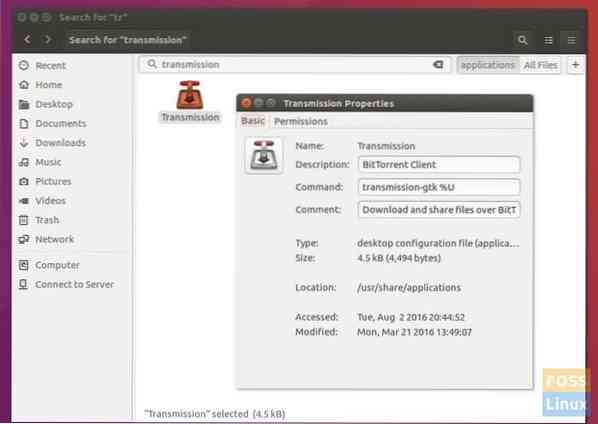
Trin 3: Nu hvor du kender kommandolinjen, der skal udføres, lad os konfigurere og tilføje den til startprogrammerne. Vi opdeler vejledningen i to sektioner. For det første Ubuntu 16.04 og ældre, der bruger Unity-skrivebordsmiljøet, og for det andet de nyere Ubuntu-versioner med GNOME-skrivebordet.
På Ubuntu 16.04 LTS og ældre (med enhed)
Start 'Startup Applications' fra Unity Dash-menuen. Du kan begynde med at skrive "opstart" for at resultatet skal vises.
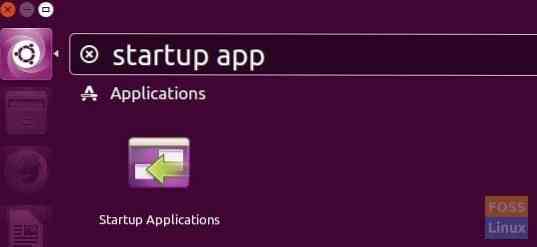
Klik på 'Tilføj' og indsæt den kopierede kommando i afsnittet 'Kommando'. Du kan give 'Navn' og 'Kommentar' hvad du vil. Klik på 'Tilføj'.

Programmet føjes til startprogrammerne.
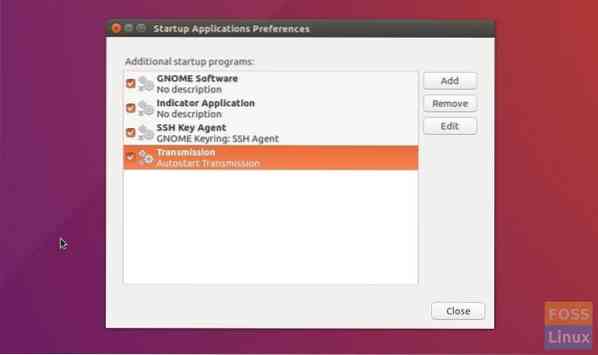
På Ubuntu 18.04 LTS og nyere (med GNOME)
Klik på "Aktiviteter", se efter "opstart", og klik på "Startup-applikationer" fra resultaterne.
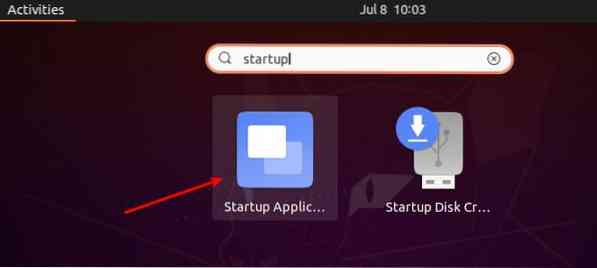
Klik på knappen 'Tilføj' og indsæt kommandolinjen, som du tidligere har kopieret, i sektionen 'Kommando'. Du kan udfylde de valgfrie 'Navn' og 'Kommentar' felter med hvad du vil. Når du er færdig, skal du klikke på 'Tilføj'.

Det er det! Næste gang du genstarter din Ubuntu-pc, skal de tilføjede programmer starte automatisk.
 Phenquestions
Phenquestions



