Sikker tilstand er et specielt miljø i Windows 10/8/7, der bruges til fejlfinding og systemdiagnostik. Det giver dig mulighed for at slippe af med malware og foretage fejlfinding af problemer, som ellers ikke kan løses i den almindelige desktop-tilstand. Dette er grunden til, at Microsoft har sørget for, at indstillingen Sikker tilstand ikke er direkte tilgængelig, men kan fås ved at trykke på funktionstaster som F2, F8 (afhængigt af din pc) eller ved hjælp af msconfig. I denne vejledning fortæller vi dig, hvordan du kan tilføj fejlsikret tilstand til Boot Menu-indstillinger i Windows 10, så det vises lige når du tænder pc'en.
Det ser ud som når du har flere versioner af OS installeret på din pc. Lad os lære om det!

Føj fejlsikret tilstand til Boot Menu-indstillinger i Windows 10
Windows 10 har nu avancerede opstartsindstillinger, som lader dig starte direkte i fejlsikret tilstand uden at genstarte og derefter trykke på specialtasten flere gange. Men hvis du ofte skal bruge fejlsikret tilstand, er det bedst at tilføje det som en mulighed.
Fra WinX-menuen skal du vælge 'Kommandoprompt (administrator) for at åbne CMD.
Skriv nedenstående kommando, og tryk på Enter-tasten:
bcdedit / kopi nuværende / d "Sikker tilstand"
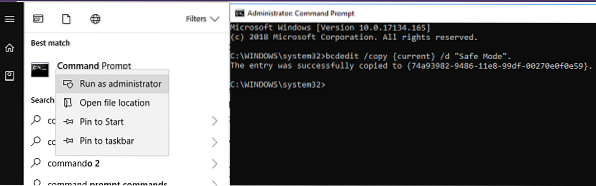
Du skal se følgende meddelelse:
Posten blev kopieret med succes til 74a93982-9486-11e8-99df-00270e0f0e59
Kommandoen tilføjer adgang til fejlsikret tilstand i menuen Boot, hvilket betyder, at du direkte kan starte Windows direkte i den tilstand.
For at bekræfte, blev Safe Mode tilføjet til startmenuen, skal du åbne MSConfig. Du bliver så nødt til at bruge den til at konfigurere opstartsindstillinger til posten 'Sikker tilstand'.
Type msconfig i Kør-prompten, og tryk på Enter.
Skift til Boot-fanen, og se efter Sikker tilstand mulighed. Det skal være tilgængeligt lige under standard Windows 10-tilstand.
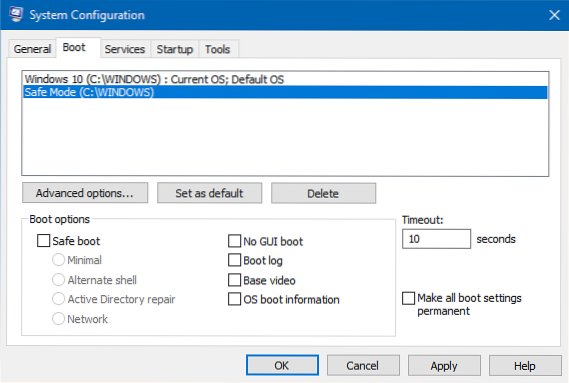
Du skal vælge Sikker opstart og vælg også Minimal. Herefter vælges Gør alle opstartsindstillinger permanente mulighed.
Sørg også for at øge timeout til mindst 10 sekunder. Dette vil sikre, at menuen ikke forsvinder for hurtigt.
På samme måde kan du tilføje Sikker tilstand med netværk og Sikker tilstand med kommandoprompt også poster.
- For sikker tilstand med netværk skal du vælge - Netværk
- I fejlsikret tilstand med kommandoprompt skal du vælge - Alternativ skal
Når du er færdig, skal du klikke på Anvend og genstarte din computer.
Du vil se ændringerne i din Boot Menu!
For at fjerne posten skal du åbne msconfig igen, vælg Sikker tilstand og klik på Slet.

 Phenquestions
Phenquestions


