Kør kommando, som har været til stede i Windows siden Windows 95, er en smidig funktion til hurtigt at starte programmer og adminværktøjer lige fra skrivebordsområdet uden at skulle navigere til Start-menuen / skærmen eller Kontrolpanel. For eksempel, som du sandsynligvis ved, kan vi hurtigt starte vinduet Programmer og funktioner ved at skrive appwiz.cpl i dialogboksen Kør, og tryk derefter på Enter-tasten.
Da Windows 7 blev frigivet tilbage i 2009, manglede kommandoen Kør fra den oprindelige placering, Start-menuen. Af grunde bedst kendt af Microsoft var Run ikke til stede i Start-menuen med standardindstillinger. Det var dog muligt at gendanne kommandoen Kør ved at ændre passende indstillinger under indstillingerne for tilpasning af startmenuen.
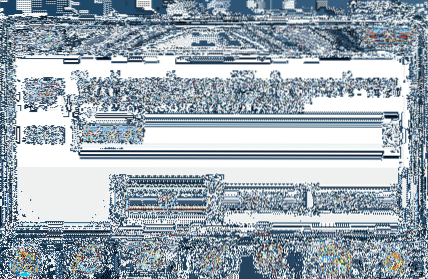
Selvom mange brugere foretrækker at starte Run-kommandoen ved at navigere til Start-menuen i Windows 7, er den bedste måde at starte Run-kommandoen på samtidig at trykke på Windows- og R-tasterne. Mens Start-menuen er faldet fra Windows 8/8.1 fungerer denne genvejstast under Windows 8 og Windows 8.1 versioner også.
Hvis du af en eller anden grund foretrækker at starte kommandoen Kør ved hjælp af musen i stedet for genvejstasten, kan du nemt fastgøre Kør genvej til proceslinjen, så du hurtigt kan få adgang til den samme uden at skulle åbne Start-menuen. Og hvis du kører Windows 8/8.1 på en tablet, ved at fastgøre Run-kommandoen til proceslinjen vil du bestemt spare dig tid.
Opret Kør genvej på skrivebordet, og fastgør det til proceslinjen
Følg nedenstående instruktioner til pin Kør kommando til proceslinjen i Windows 7/8/8.1:
Trin 1: Når du er på skrivebordet, skal du udføre en Højreklik, klik Ny, og klik derefter på Genvej for at åbne guiden Opret genvej.
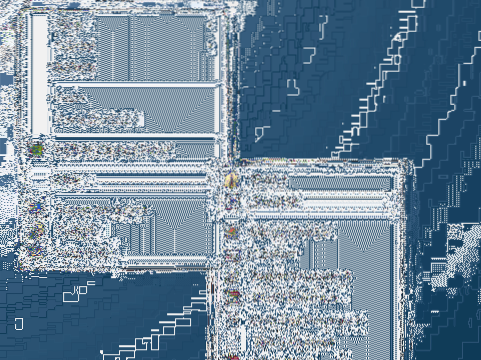
Trin 2: Indsæt følgende placering i feltet Indtast placeringen af varen:
C: \ Windows \ explorer.exe shell ::: 2559a1f3-21d7-11d4-bdaf-00c04f60b9f0
Bemærk, at vi antager, at "C" er drevbogstavet for din Windows-installerede partition. Hvis du har installeret Windows på et andet drev, skal du udskifte “C” med dit drevbogstav. For eksempel, hvis Windows er installeret på "E" -drevet og erstat "C" bogstav med "E".
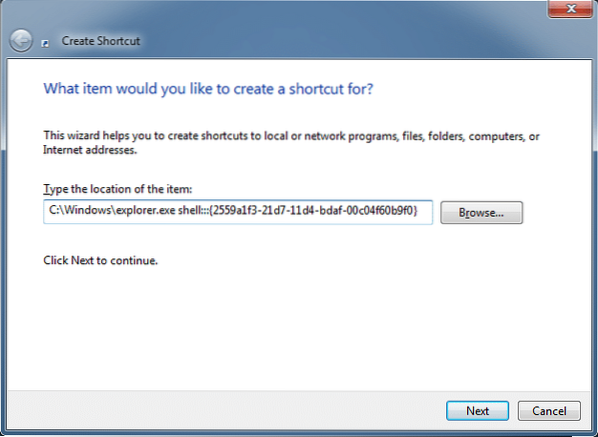
Klik på knappen Næste for at fortsætte til næste trin.
Trin 3: Gå ind Løb i Indtast et navn til denne genvejsboks, og klik derefter på Afslut knap for at lukke guiden og oprette Kør kommando-genvej på skrivebordet.
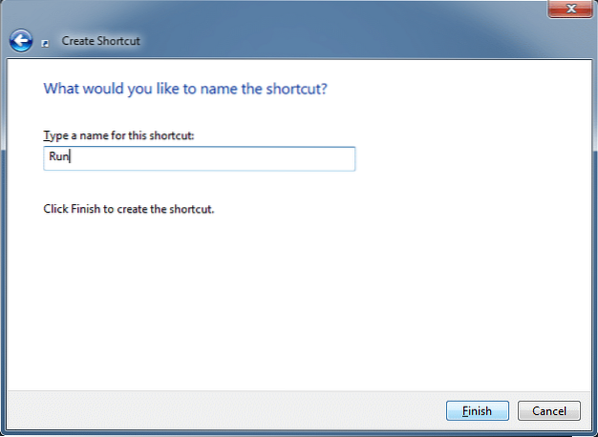
Trin 4: Du kan springe til næste trin, hvis du ikke ønsker at tilpasse standardikonet til genvej Kør-kommandoen. For at tilpasse standardikonet skal du højreklikke på Kør genvej på skrivebordet, klikke på Egenskaber under fanen Genvej, klikke på knappen Skift ikon, indsætte “% SystemRoot% \ System32 \ billeder.dll ”(uden citat) i boksen, tryk på enter-tasten, vælg standardikonet Kør kommando, og klik derefter på OK-knappen.
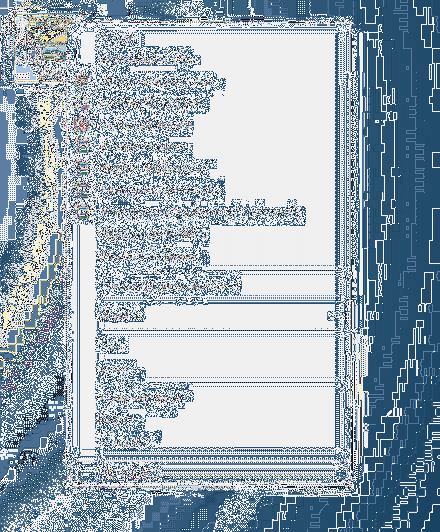
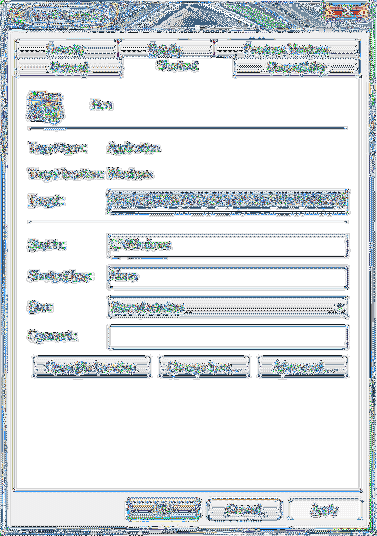
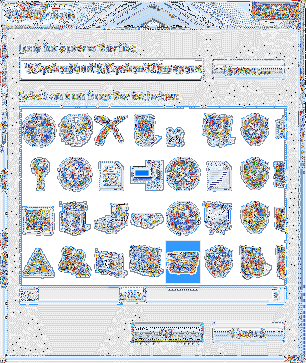
Trin 5: Træk og slip til sidst den nyoprettede genvej til kommandoen Kør til proceslinjen for at fastgøre den samme til proceslinjen. Det er det!
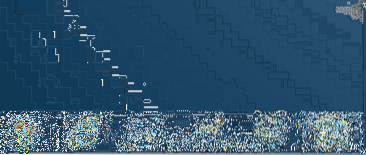
Sådan oprettes dine egne genvej til Kør kommando, og hvordan fastgør du Kør kommando til startskærmen i Windows 8/8.1 guide kan også interessere dig.
 Phenquestions
Phenquestions


