Tilføj Google-konto
Type indstilling i søgefeltet for at finde indstillingsmuligheden. Klik på indstillinger ikon for at åbne vinduet med indstillinger.
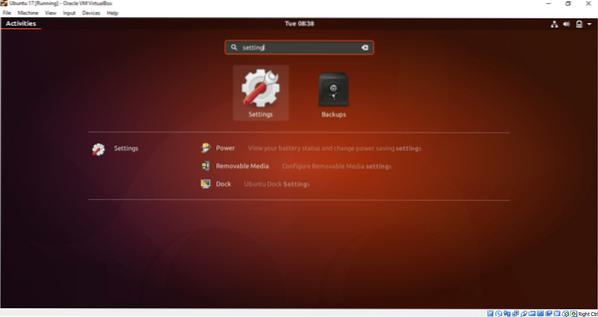
Klik på Onlinekonti mulighed. Der vises en anden cloud-kontoliste for at tilføje. For Google Drive skal du tilføje en Google-konto. Så klik på Google mulighed.
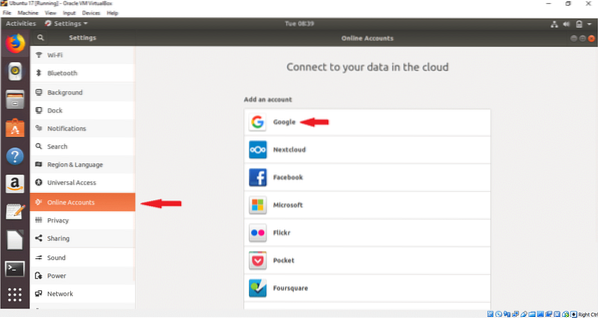
Indtast dit eksisterende Google-konto brugernavn, og tryk på NÆSTE knap.
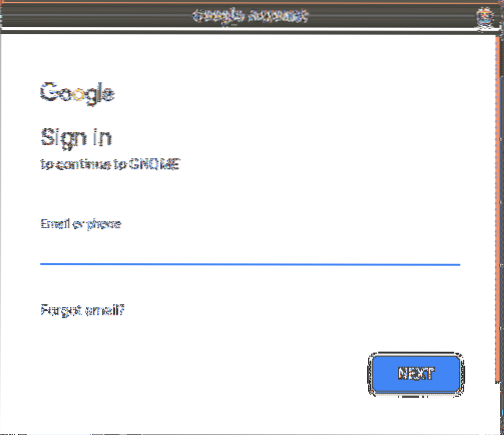
Indtast den tilsvarende adgangskode til kontoen, og tryk på NÆSTE knap.
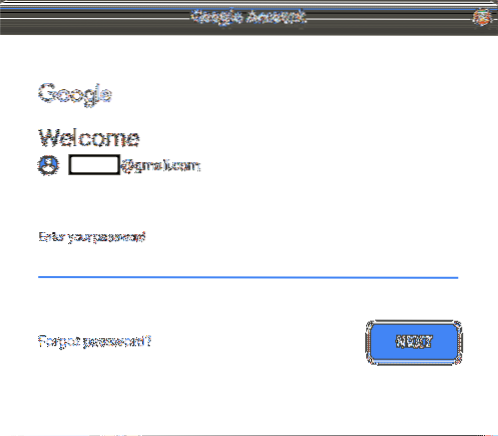
På den næste side beder den tilladelse til forskellige opgaver. Klik på GIVE LOV TIL knappen for at give tilladelsen.
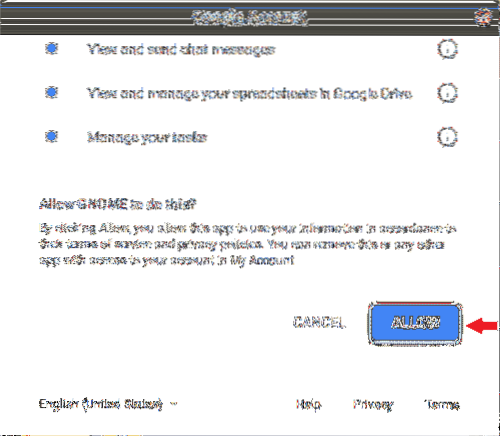
På den næste side kan du ændre standardindstillingerne ved at klikke på PÅ eller AF knap. Skift indstillingerne efter dine præferencer. Klik på krydsknappen i højre side for at lukke vinduet. Hvis du ikke vil tilføje kontoen, skal du bare klikke på Fjern konto knap.
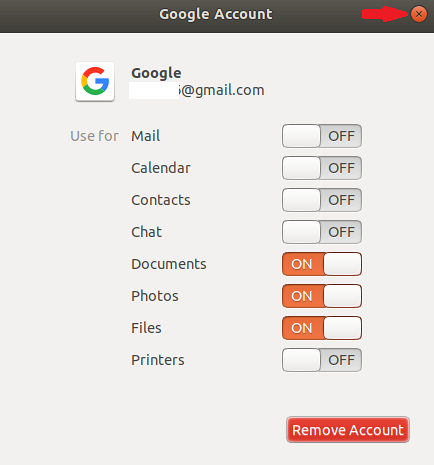
Når du har klikket på krydsknappen, tilknyttes Google-kontoen til systemet, og din konto vises på listen.
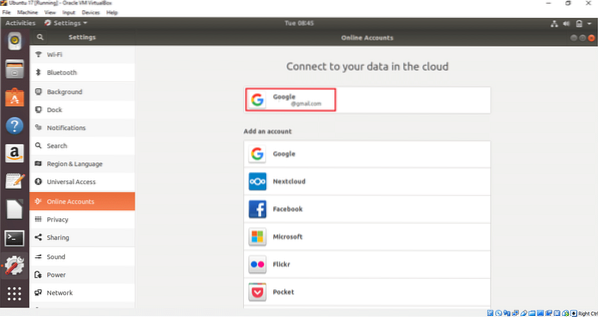
Dit Google-drev er nu klar til brug. Du kan nu nemt tilføje eller fjerne filer og mapper til drevplacering. Åbn vinduet Filer, og dobbeltklik på Google-kontoen fra venstre side for at montere drevet med dit operativsystem. Hvis du har noget tidligere uploadet indhold, vises det her. Der er intet indhold i den vedhæftede konto, så fillisten er tom.
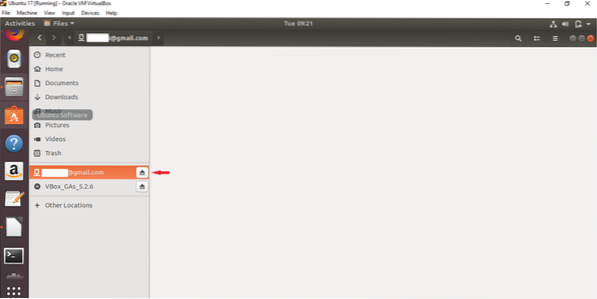
Vælg nu alle filer og mapper fra dit lokale drev, og vælg Kopier til… indstilling fra pop op-menuen. Her vælges to billedfiler til upload til det vedhæftede Google-drev.
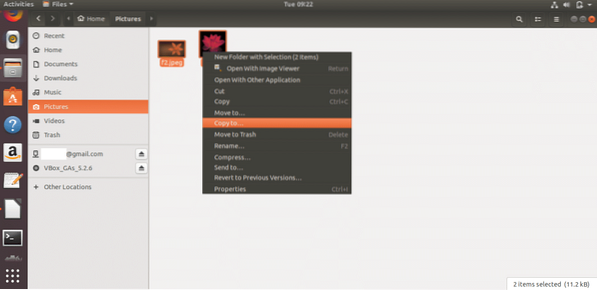
Klik på vedhæftet Google-konto, og tryk på Vælg fra øverste højre hjørne af vinduet.
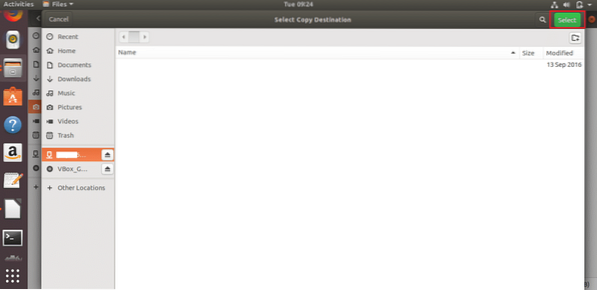
Billedfilerne kopieres til Google Drive. På en lignende måde kan du tilføje andre filer og mapper på drevplacering.
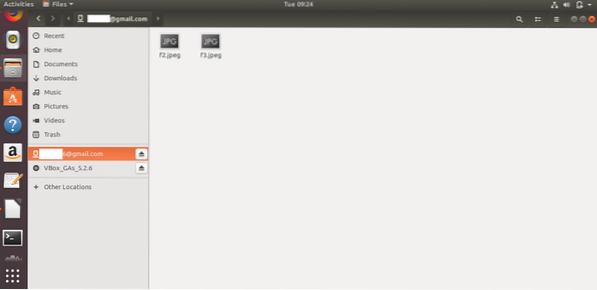
Hvis du vil slette ethvert dokument fra Google Drive, skal du bare vælge filer eller mapper og vælge Slet permanent indstilling fra pop op-menuen. Du kan nemt åbne ethvert dokument fra drev ved at klikke på det.
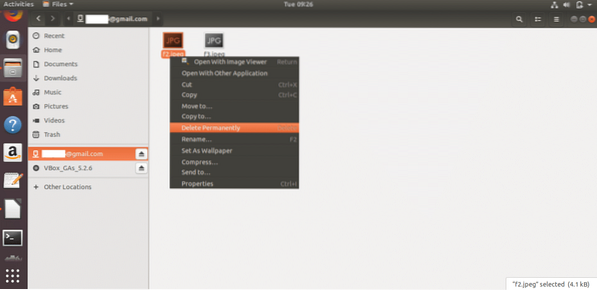
Et drevikon vises på skrivebordet efter tilføjelse og montering af en Google-konto. Du kan få adgang til drevet ved også at klikke på dette ikon.
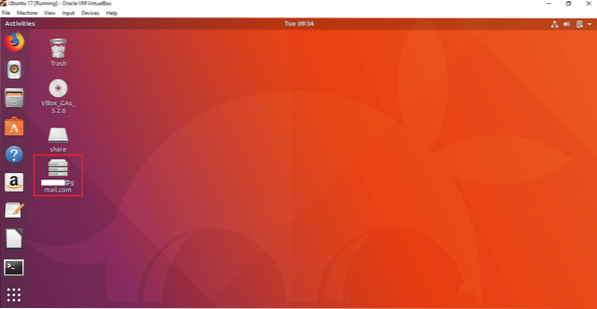
Du kan afmontere drevet fra filvinduet eller skrivebordet. Højreklik på Google-drevikonet fra skrivebordet, og vælg Afmonter mulighed fra pop op-menuen for at løsne drevet fra systemet.
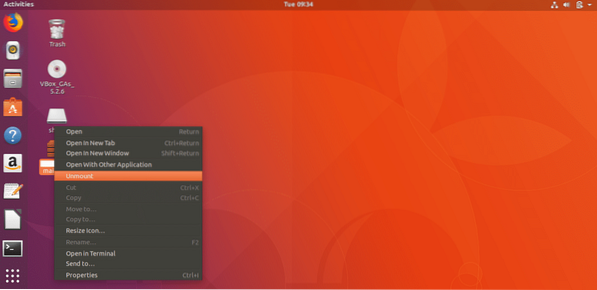
Ved at følge ovenstående enkle trin kan du nemt vedhæfte en eller flere Google-konti på Ubuntu-operativsystemet og få adgang til tilknyttet Google-drev for at gemme dit nødvendige indhold på Google Drive-lager. Hvis din computer af en eller anden grund går ned, kan du nemt gendanne dine vigtige data fra drevplacering.
 Phenquestions
Phenquestions


