Der er mange grunde til at få adgang til en anden computer på hjemmet eller kontornetværket fra din bærbare eller stationære computer. For eksempel,
- Brug af grafisk software eksternt: Der er mange software, der har brug for højspecificerede computere for at køre (i.e., Autodesk Maya, AutoCAD, Blender). Din bærbare eller stationære computer har muligvis ikke de nødvendige specifikationer til at køre softwaren. Til tider kan bestemt software kun køre på et specifikt operativsystem, som du ikke vil installere kun til den software. I disse tilfælde kan du installere den nødvendige grafiske software på andre computere og få adgang til dem eksternt fra din bærbare eller stationære computer og bruge den nødvendige grafiske software.
- Fjernløsning af problemer: Hvis du er den teknologiske fyr på dit kontor, skal du til tider muligvis løse problemer på dine kollegers computere eller vise dem, hvordan man gør noget. Du kan oprette forbindelse til din kollegas computer eksternt og løse hans eller hendes situation. Dette sparer dig meget tid, da det ikke kræver, at du bruger tid på at gå til din kollegas værelse.
- Fjerngrafisk / kommandolinjeadministration: Du er muligvis systemadministrator for et firma. Virksomheden kan have mange computere, som du har brug for at administrere. At gå fra skrivebord til skrivebord eller værelse til værelse for at hjælpe hver enkelt computer i din virksomhed vil være meget besvær. I stedet kan du sidde og slappe af på dit skrivebord og eksternt forbinde de computere, du har brug for at administrere, fra din bærbare eller stationære computer. Dette sparer dig meget tid og ekstra arbejde.
- Adgang til virtuelle maskiner: Det kan være en god idé at køre virtuelle maskiner på din server ved hjælp af Type I hypervisorer som Proxmox VE, VMware vSphere, KVM osv. For at bruge de virtuelle maskiner skal du i så fald eksternt oprette forbindelse til de virtuelle maskiner fra din bærbare computer eller computer, da disse virtuelle maskiner ikke har nogen fysisk skærm, tastatur eller mus.
I denne artikel vil jeg vise dig forskellige metoder til at få adgang til andre computere og virtuelle maskiner på det samme netværk med Linux. Så lad os komme i gang.
Oprette forbindelse til andre Linux-computere via SSH
Du kan oprette forbindelse til andre Linux-computere på dit netværk fra kommandolinjen via SSH. Fjerncomputeren skal have OpenSSH-serverprogrammet installeret, før SSH kan fungere.
Hvis du har brug for hjælp til installation af OpenSSH-serveren på din computer, afhængigt af den Linux-distribution, du bruger, skal du læse en af følgende artikler:
- Debian 9: Læs artiklen Aktivér SSH-server på Debian.
- Debian 10: Læs artiklen Aktivér SSH på Debian 10.
- CentOS 8: Læs artiklen Sådan aktiveres SSH på CentOS 8.
- Ubuntu 18.04 LTS: Læs artiklen Sådan aktiveres SSH-server på Ubuntu 18.04 LTS.
- Ubuntu 20.04 LTS: Læs artiklen Sådan installeres og aktiveres OpenSSH på Ubuntu 20.04.
- Arch Linux: Læs artiklen Arch Linux SSH-serveropsætning, tilpasning og optimering.
- Kali Linux 2020: Læs artiklen Sådan aktiveres SSH i Kali Linux 2020.
For at oprette forbindelse til fjerncomputeren via SSH skal du kende fjerncomputerens IP-adresse. Hvis du ikke er opmærksom på IP-adressen på fjerncomputeren, skal du bede din kollega om at åbne en terminal på fjerncomputeren og køre følgende kommando:
$ værtsnavn -I
Når din kollega finder ud af IP-adressen på hans eller hendes computer, kan han eller hun sende den til dig. I mit tilfælde er IP-adressen 192.168.0.109. Da hver computer har sin unikke IP-adresse, vil den være forskellig fra din. Så sørg for at bruge din IP-adresse.
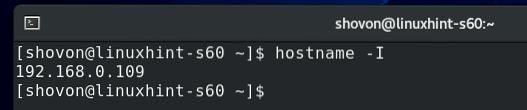
Du skal også kende brugernavnet og loginadgangskoden til fjerncomputeren. Igen kan din kollega sende det til dig.
Når du kender brugernavnet, adgangskoden og IP-adressen til den eksterne computer, kan du oprette forbindelse til det via SSH som følger:
$ sshBEMÆRK: Udskift <brugernavn> med login-brugernavnet og <ip-addr> med IP-adressen på den eksterne computer.

Når du opretter forbindelse til fjerncomputeren via SSH for første gang, vil du se følgende prompt.
Indtaste Ja og tryk på <Gå ind> accepter fingeraftrykket.

Indtast loginadgangskoden til fjerncomputeren, og tryk på <Gå ind>.
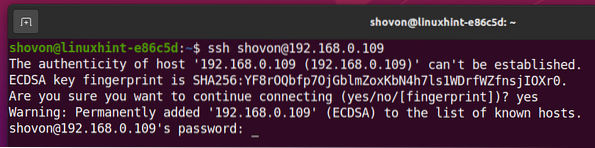
Du skal have forbindelse til fjerncomputeren via SSH.
Nu kan du køre en hvilken som helst kommando på fjerncomputeren.

Tilslutning til Windows-computere via RDP:
Den mest almindelige måde at oprette forbindelse til en ekstern Windows-computer på er via RDP (Remote Desktop Protocol). RDP-protokollen er indbygget i Windows-operativsystemet. Så du behøver ikke at installere noget på den eksterne Windows-computer for at RDP kan fungere. Alt hvad du skal gøre er at aktivere RDP på fjerncomputeren, så er du klar til at gå.
For at aktivere RDP på Windows 10 skal du åbne Windows 10 Indstillinger app og klik på System, som vist på skærmbilledet nedenfor.
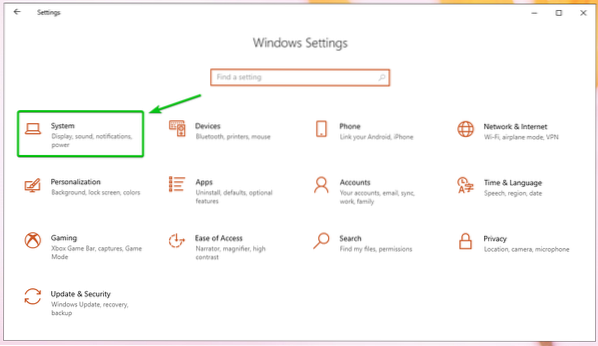
Naviger til Fjernskrivebord sektion og klik på Aktivér Remote Desktop vippeknap, som vist på skærmbilledet nedenfor.
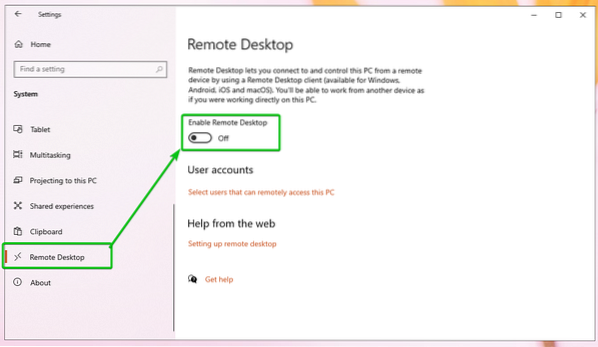
Klik på Bekræfte, som vist på skærmbilledet nedenfor.
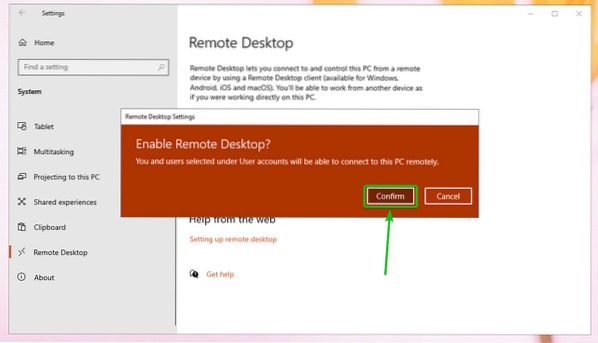
RDP skal være aktiveret.
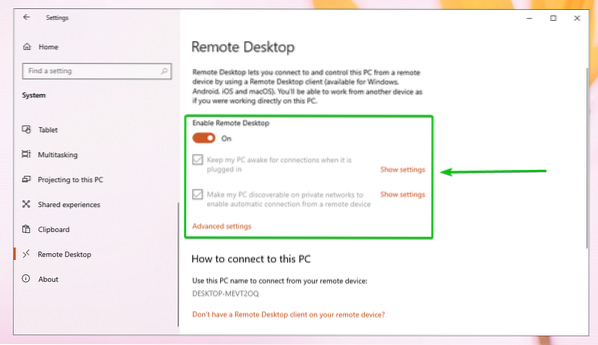
Når RDP er aktiveret på den eksterne Windows-maskine, skal du kende den eksterne Windows-maskines IP-adresse.
For at finde IP-adressen på den eksterne Windows-maskine skal du trykke på <Windows> tast og tryk på R. Vinduet Kør prompt skal vises. Indtast nu powershell eller cmd og tryk på <Gå ind>.
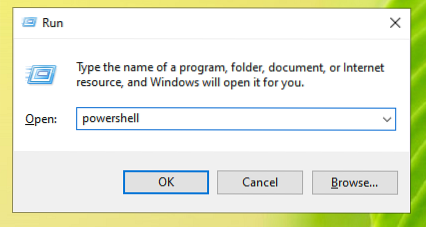
En terminal (PowerShell eller CMD, afhængigt af den kommando, du brugte til at starte terminalen), skal åbnes.

Kør nu følgende kommando:

IP-adressen på den eksterne Windows-computer skal vises. I mit tilfælde er IP-adressen 192.168.0.107. Det vil være anderledes for dig. Så sørg for at bruge din unikke IP-adresse.
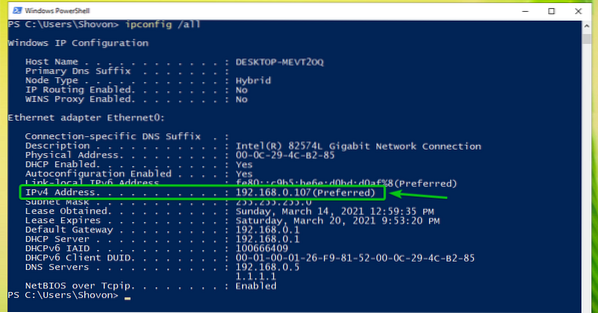
Når du kender Windows-computerens IP-adresse, kan du bruge en RDP-klient til at oprette forbindelse til den eksterne Windows-computer fra Linux. Der er mange RDP-klienter tilgængelige på Linux. I denne artikel vil jeg bruge Vinagre fjernskrivebordsklient til at oprette forbindelse til Windows-computeren via RDP.
Hvis du ikke har Vinagre ekstern desktop-klient installeret på din computer, og hvis du har brug for hjælp til at installere Vinagre fjernskrivebordsklient på din ønskede Linux-distribution, kan du tjekke artiklen Sådan installeres Vinagre Remote Desktop Client på Linux.
Når du har gjort det Vinagre installeret, kan du starte det fra Applikationsmenu på din computer.
At begynde Vinagre, åbn Applikationsmenu og søg efter Vinagre og klik på Remote Desktop Viewer-ikon som vist på skærmbilledet nedenfor.
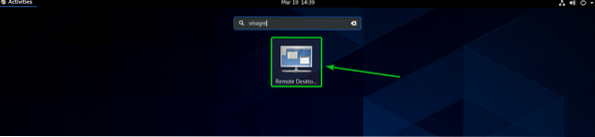
Vinagre-fjernskrivebordsklienten skal åbnes.
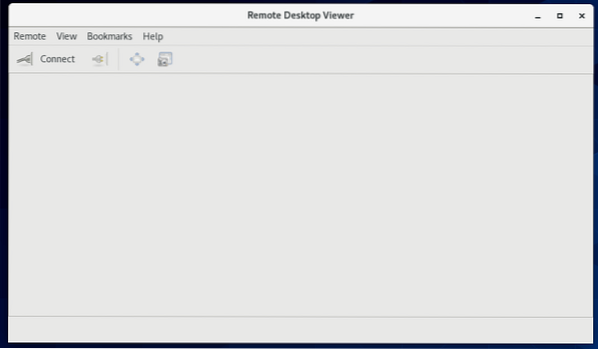
Klik nu Opret forbindelse.
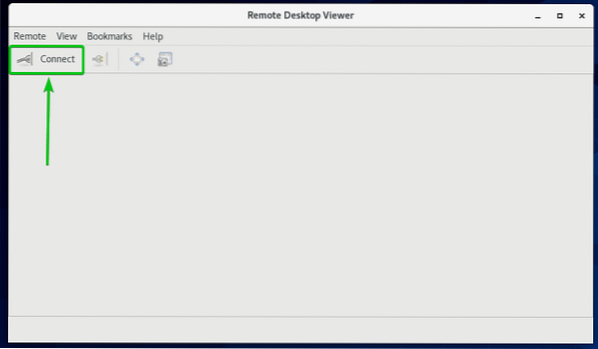
Vælg RDP fra Protokol drop-down menu, skal du indtaste IP-adressen på din Windows-computer i Vært sektion, og indtast displayet Bredde og højde i pixels i RDP-indstillinger sektion som markeret i skærmbilledet nedenfor.
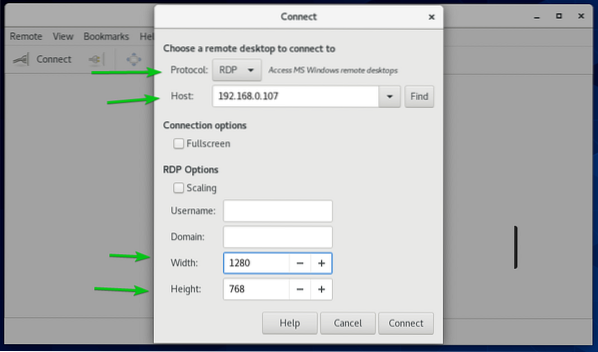
Klik derefter på Opret forbindelse.
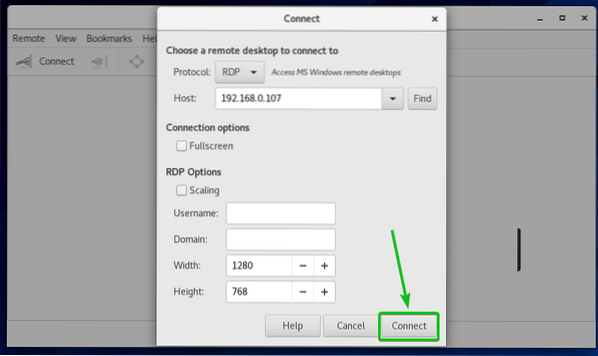
Du bliver bedt om at indtaste login-brugernavnet og adgangskoden til den Windows-computer, du opretter forbindelse til.
Indtast login-brugernavnet og adgangskoden, og klik på Godkend.
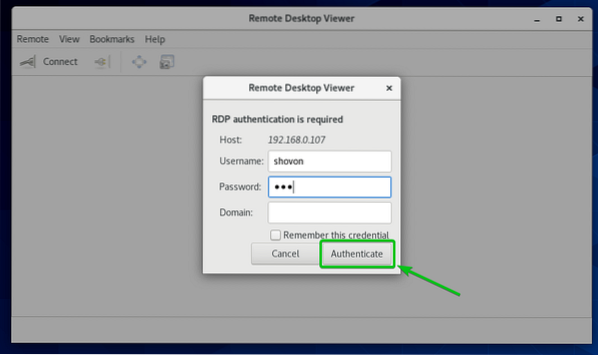
Du skal være forbundet til Windows-computeren, som du kan se på skærmbilledet nedenfor.
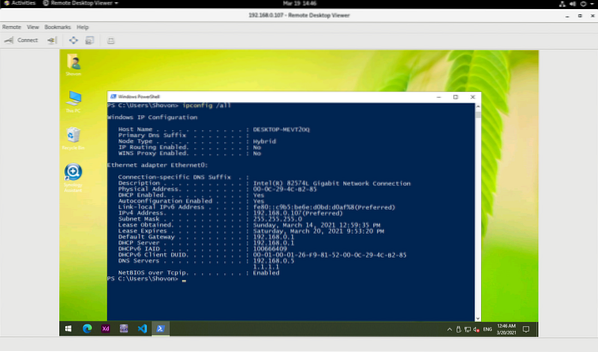
Tilslutning til fjerncomputere via VNC:
VNC (Virtual Network Computing) er en protokol til at få adgang til og styre det grafiske skrivebordsmiljø på en computer eksternt fra en anden computer.
For at oprette forbindelse til en computer eksternt via VNC-protokollen skal du have VNC-serverprogrammet installeret og konfigureret på den computer, som du vil have fjernadgang til.
Hvis du har brug for hjælp til installation af VNC-serveren på din computer, afhængigt af den Linux-distribution, du bruger, skal du læse en af følgende artikler:
- CentOS 8: Læs artiklen Konfiguration af VNC-server på CentOS 8.
- Ubuntu 20.04 LTS: Læs artiklen Sådan installeres VNC Server på Ubuntu 20.04 LTS.
- Debian 10: Læs artiklen Sådan installeres VNC-server på Debian 10.
- Linux Mint 20: Læs artiklen Installer VNC Server på Linux Mint 20.
- Fedora 32: Læs artiklen Sådan konfigureres VNC-server i Fedora Linux?.
Når du har installeret VNC-serveren på din fjerncomputer, skal du have en VNC-klient for at oprette forbindelse til din fjerncomputer fra en anden computer.
Der er mange VNC-klienter tilgængelige på Linux. jeg.e., Vinagre, Remmina, RealVNC VNC Viewer osv.
Hvis du har brug for hjælp til at installere en VNC-klient på din ønskede Linux-distribution, kan du læse en af følgende artikler afhængigt af den VNC-klient, du vil installere.
Vinagre: Læs artiklen Sådan installeres Vinagre Remote Desktop Client på Linux.
RealVNC VNC Viewer: Læs artiklen Sådan installeres RealVNC VNC Viewer på Linux.
I denne artikel vil jeg bruge RealVNC VNC Viewer VNC-klient for at vise dig, hvordan du opretter forbindelse til en fjerncomputer ved hjælp af VNC-protokollen.
Når RealVNC VNC Viewer er installeret, kan du starte VNC Viewer fra Applikationsmenu af din ønskede Linux-distribution.
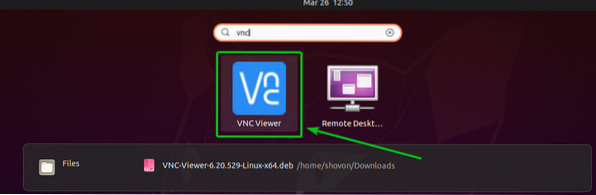
Tjek Jeg har læst og accepteret disse vilkår og betingelser afkrydsningsfelt og klik på Okay, som vist på skærmbilledet nedenfor.
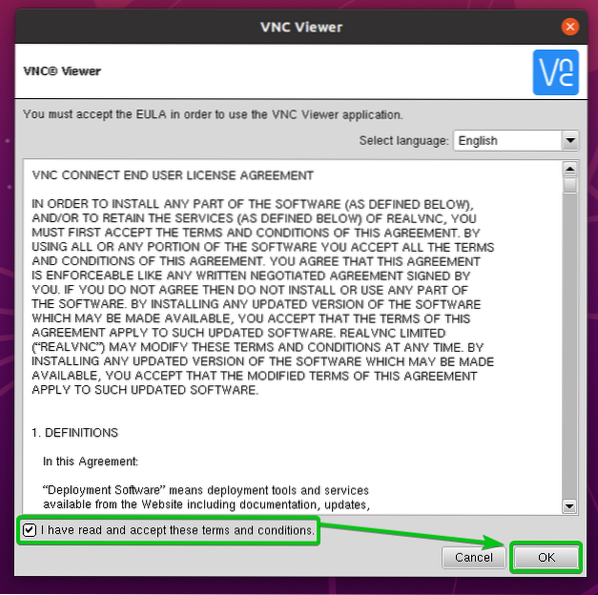
Klik på FORSTÅET som markeret i skærmbilledet nedenfor.
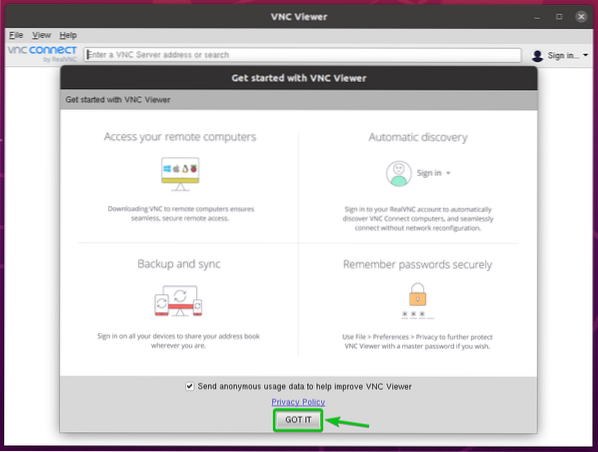
VNC Viewer skal være klar til at oprette forbindelse til eksterne computere.
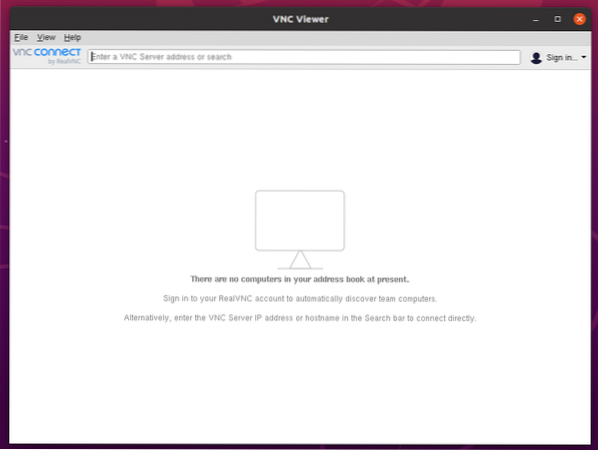
For at oprette forbindelse til din fjerncomputer via VNC skal du kende IP-adressen til den eksterne computer.
Kør følgende kommando på fjerncomputeren for at finde dens IP-adresse.
$ værtsnavn -I
Fjerncomputerens IP-adresse skal udskrives på terminalen.
Som du kan se, er IP-adressen på den fjerncomputer, jeg vil oprette forbindelse til 192.168.0.106. Det vil være anderledes end dit. Så sørg for at erstatte den med din IP-adresse.

For at oprette forbindelse til en fjerncomputer skal du indtaste værtsnavnet eller IP-adressen på den fjerncomputer, du vil oprette forbindelse til, og trykke på <Gå ind>.
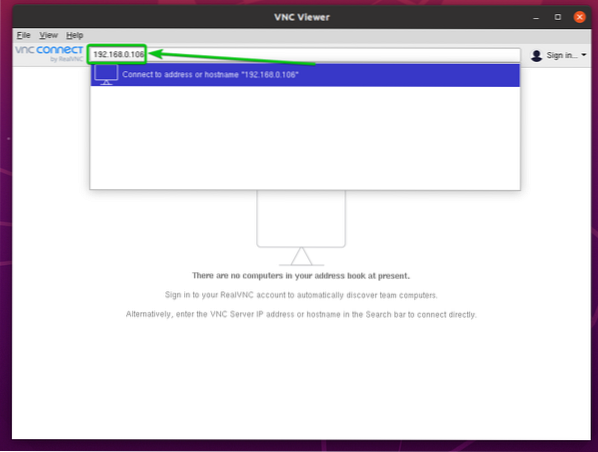
Klik på Blive ved.
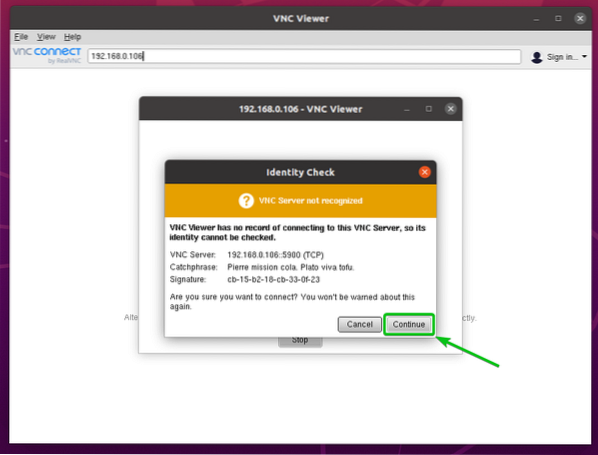
Du bliver bedt om at indtaste login-brugernavnet og adgangskoden til den eksterne computer.
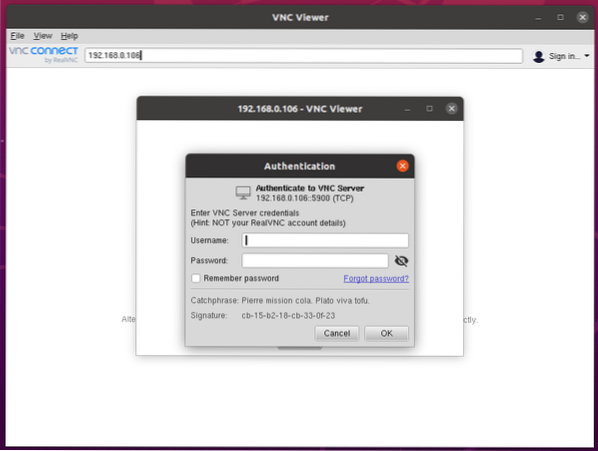
Indtast login-brugernavnet og adgangskoden til den fjerncomputer, du vil oprette forbindelse til, og klik på Okay, som vist på skærmbilledet nedenfor.
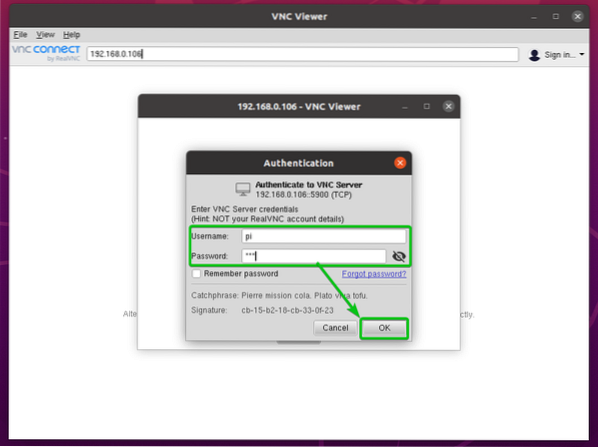
Du skal have forbindelse til fjerncomputeren.

Tilslutning til virtuelle VMware-maskiner via VMRC:
For at oprette forbindelse til virtuelle VMware vSphere- eller VMware ESXi-virtuelle maskiner kan du bruge det officielle VMware-program VMware Remote Console (VMRC).
For at lære mere om VMware Remote Console (VMRC), og hvordan du installerer den på din foretrukne Linux-distribution, skal du se artiklen Sådan installeres VMRC (VMware Remote Console) på Linux.
For at vise dig, hvordan du opretter forbindelse til en virtuel VMware ESXi-maskine med VMware Remote Console (VMRC), Jeg har forberedt en virtuel VMware ESXi-maskine s01, som du kan se på skærmbilledet nedenfor.
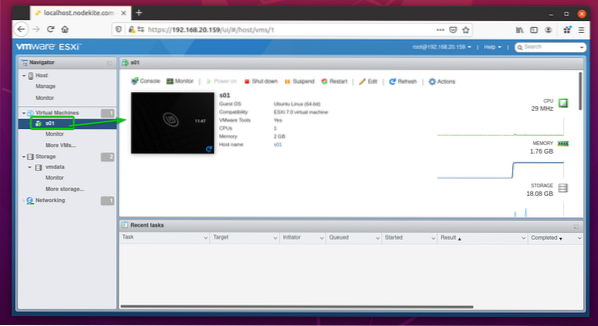
For at oprette forbindelse til den virtuelle VMware ESXi-maskine s01 med VMware Remote Console (VMRC), Klik på Konsol, som vist på skærmbilledet nedenfor.
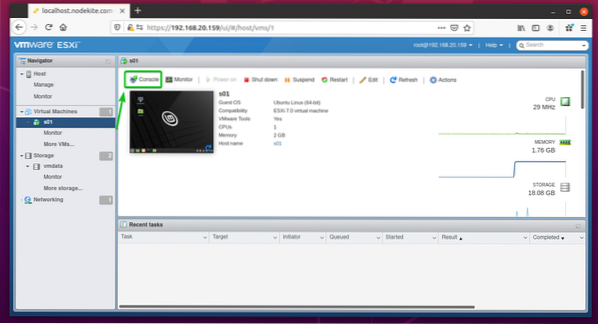
Klik derefter på Start fjernbetjeningskonsol, som vist nedenfor.
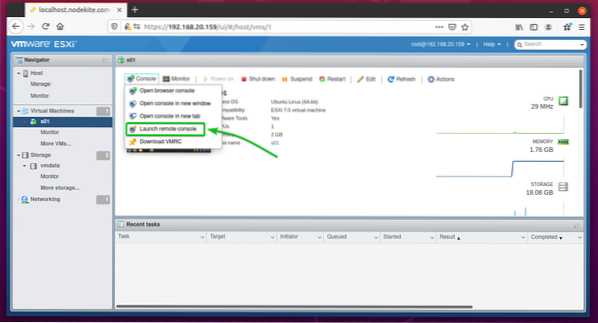
Den virtuelle VMware ESXi-maskine s01 skal åbnes med VMware Remote Console (VMRC), som du kan se på skærmbilledet nedenfor.

Tilslutning til Proxmox virtuelle maskiner via SPICE:
For at oprette forbindelse til Proxmox VE virtuelle maskiner eksternt kan du bruge den officielle KVM Virt Viewer. Virt Viewer bruger KRYDDERI protokol til at oprette forbindelse til virtuelle KVM-maskiner eksternt.
For at lære mere om KVM Virt Viewer og hvordan du installerer det på din foretrukne Linux-distribution, se artiklen Sådan installeres Virt Viewer på Linux.
For at vise dig, hvordan du opretter forbindelse til en Proxmox virtuel maskine via KRYDDERI protokol ved hjælp af Virt Viewer, Jeg har forberedt en Proxmox virtuel maskine s02, som du kan se på skærmbilledet nedenfor.
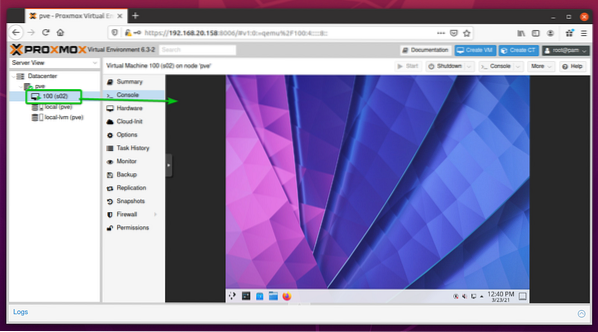
At kunne oprette forbindelse til en Proxmox virtuel maskine med Virt Viewer, du skal indstille Display hardware af den virtuelle maskine til Krydderi (qxl) som vist på skærmbilledet nedenfor.
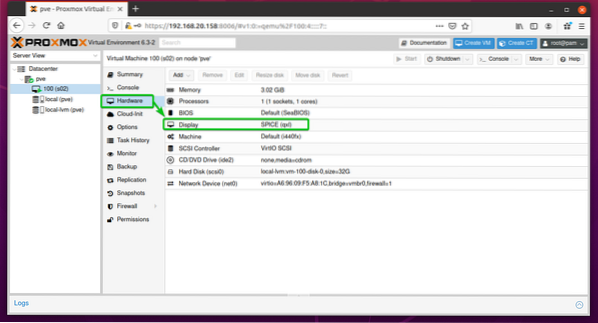
Når du har indstillet virtuel maskins skærmhardware til Krydderi (qxl), naviger til sektionen Konsol på den virtuelle maskine, og klik på Konsol> SPICE som markeret i skærmbilledet nedenfor.
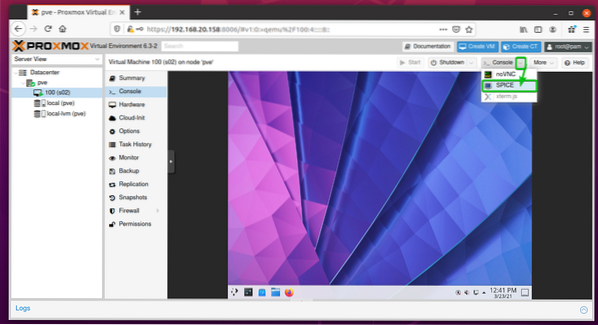
Din browser skal bede dig om at åbne eller gemme konfigurationsfilen til Virt Viewer-forbindelsen.
Vælg Åben med, Vælg Fjernbetjening fra rullemenuen, og klik på Okay, som vist på skærmbilledet nedenfor.
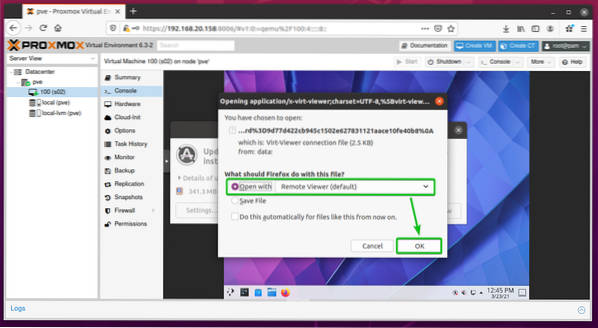
Du skal have forbindelse til den virtuelle Proxmox-maskine, som du kan se i skærmbilledet nedenfor.
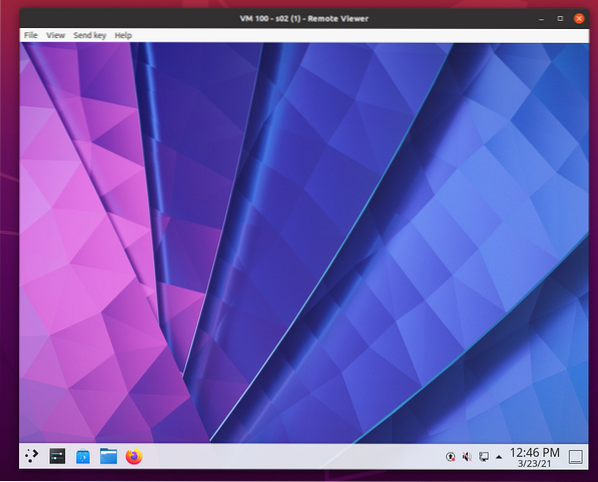
Konklusion:
I denne artikel har jeg vist dig, hvordan du får adgang til en fjerncomputer på det samme netværk fra Linux. Jeg har vist dig forskellige metoder, protokoller og værktøjer til at oprette forbindelse til fjerncomputere fra en anden computer på det samme netværk. Også tekstbaseret fjernadgangsprotokol SSH, grafiske fjernadgangsprotokoller RDP og VNC, Proxmox virtuel maskines fjernadgangsprotokol SPICE og VMware ESXi eller VMware vSphere virtuel maskines fjernadgangsværktøj VMRC blev dækket. Bortset fra det har jeg vist dig, hvordan du bruger fjernadgangsklientprogrammerne Vinagre, RealVNC VNC Viewer, Virt Viewer og VMRC til at oprette forbindelse til eksterne computere via deres understøttede protokoller til ekstern desktop.
 Phenquestions
Phenquestions


