Først skal du søge efter Ubuntu-terminal i menuen Aktiviteter søgning. Start den derefter ved at klikke på den som fremhævet i billedet nedenfor: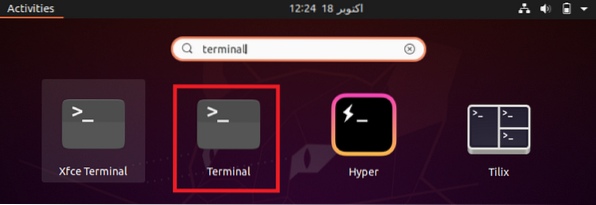
Når du klikker på det fremhævede søgeresultat, åbnes din Ubuntu-terminal med det samme som vist i det følgende billede.
Efter lanceringen af terminalen skal du opdatere dit system for at rette alle de ødelagte afhængigheder og links, så du nemt kan opgradere dit system. Ubuntu-systemet kan opdateres ved at køre kommandoen $ sudo apt-get update.
Enhver handling relateret til opdatering og opgradering af et operativsystem kræver root-brugerrettigheder. Det er således obligatorisk at bruge sudo-nøgleordet før disse kommandoer. Når dit Ubuntu-system er opdateret med alle pakkerne, vises følgende output på din terminal: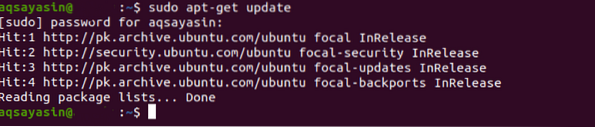
Efter opdatering af dit system skal du opgradere det ved at køre kommandoen $ sudo apt-get upgrade.
Når du kører denne kommando, skal du bekræfte, at du vil overveje denne proces ved at indtaste "Y" i din terminal, når du bliver bedt om det, som fremhævet i det følgende billede.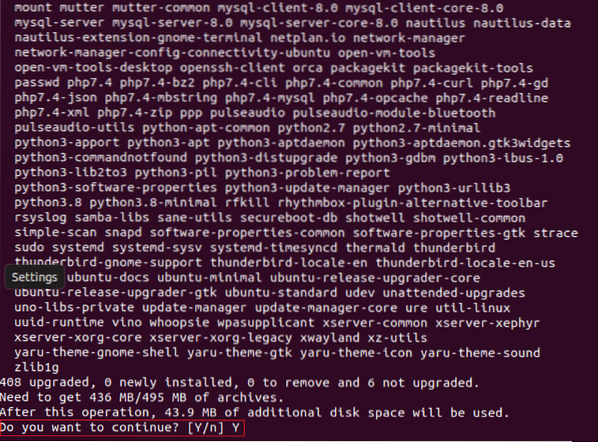
Du skal være tålmodig efter at have kørt denne kommando, fordi det tager ganske lang tid at udføre. For os tog det cirka 60 minutter med en moderat internetforbindelse at gennemføre opdateringen. Når opdateringen er afsluttet, viser dit system følgende output: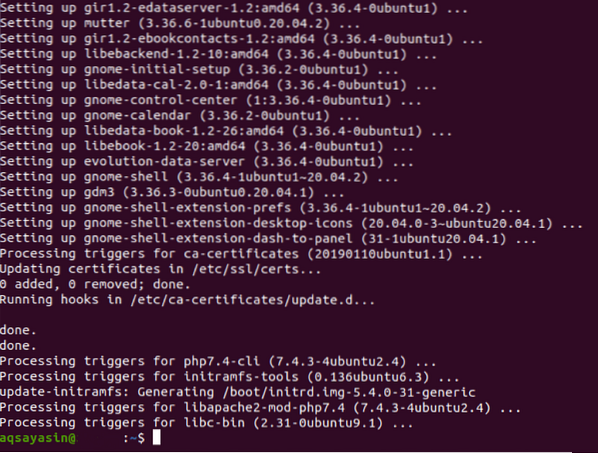
For at gøre dit system mere effektivt skal du køre følgende opgraderingskommando i din terminal: $ sudo apt-get dist-upgrade. Denne kommando opgraderer ikke kun de pakker, der skal opgraderes, men fjerner også dem, der ikke længere kræves af systemet.
Da denne kommando muligvis forsøger at fjerne installerede eller nyopgraderede pakker, vil din terminal bede dig om at give samtykke til at fortsætte denne proces som beskrevet ovenfor.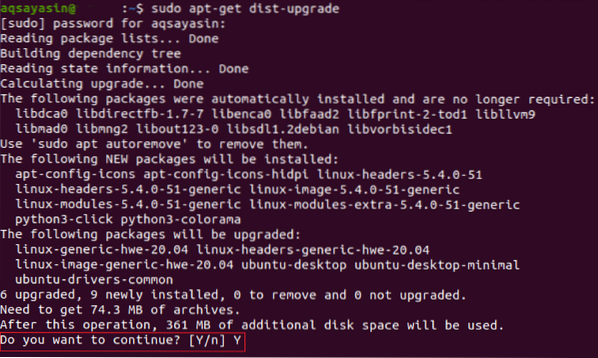
Når dine opgraderede pakker er blevet håndteret, vil du se noget som denne meddelelse på din Ubuntu-terminal:
Genstart nu dit system, så alle ændringer kan træde i kraft. For at genstarte dit system via terminalen skal du køre kommandoen $ sudo reboot.
Når dit Ubuntu-system genstarter, vil du se skærmen vist nedenfor: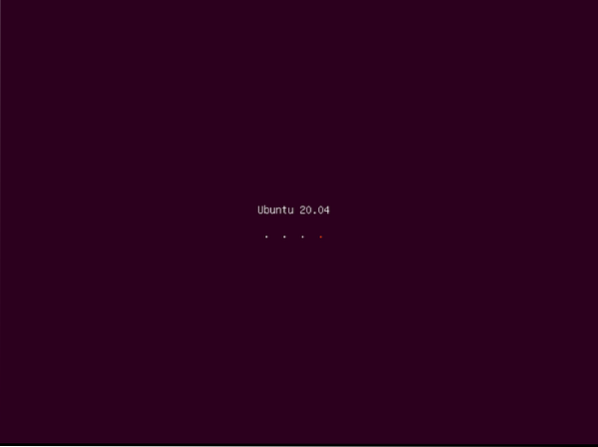
Nu bliver du bedt om at logge ind på din brugerkonto, hvilket du kan gøre ved at klikke på den ønskede brugerkonto og derefter indtaste dens adgangskode.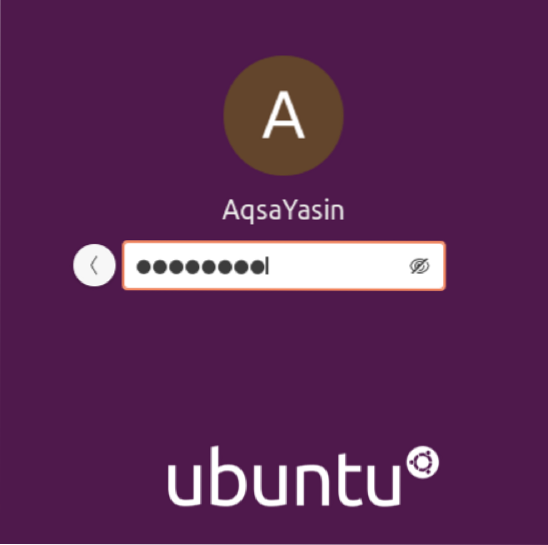
På dette tidspunkt er alle formaliteterne ved opgradering af Ubuntu-systemet via terminalen afsluttet. Inden du kører frigivelsesopgraderingskommandoen, skal du dog kontrollere hjælpesiderne for denne kommando. For at få adgang til hjælpesiderne skal du køre følgende kommando i din Ubuntu-terminal: $ sudo do-release-upgrade -help.
Denne kommando viser dig syntaksen for den angivne kommando og alle de variationer og parametre, som denne kommando kan bruges til, som vist i følgende billede: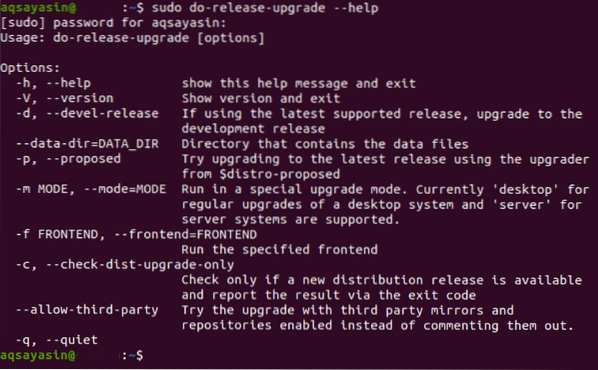
Som vist på billedet ovenfor kan kommandoen do-release-upgrade bruges med -d-flag til at opgradere dit system fra supportudgivelsen til den seneste udviklingsudgivelse.
I vores tilfælde, da vi allerede brugte den nyeste version af Ubuntu, dvs.e., Ubuntu 20.04 LTS, systemet fortæller os via terminalen, at der ikke er nogen nyere version tilgængelig, som vist i det følgende billede. Men hvis du bruger en ældre version af Ubuntu, vil kørsel af denne kommando dog opgradere dit operativsystem til den senest tilgængelige version.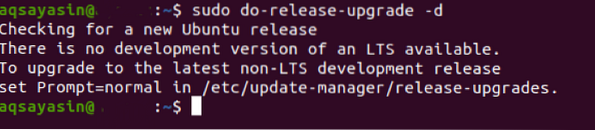
Når du har udført denne kommando med succes, kan du kontrollere, at dit Ubuntu-system er blevet opgraderet ved at køre kommandoen $ lsb_release -a.
At køre denne kommando viser dig versionen af dit Ubuntu-system på terminalen. Hvis det er Ubuntu 20.04, som i øjeblikket er den nyeste version, så er dit Ubuntu-system blevet opgraderet.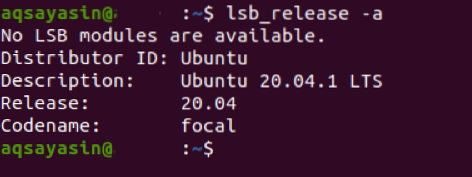
Konklusion
Ved at følge vejledningen i denne artikel kan du opgradere dit Ubuntu-system til den senest tilgængelige version. Denne proces er enkel, men kræver tålmodighed, fordi det tager cirka to timer at gennemføre hele processen.
 Phenquestions
Phenquestions


