Metode til at vende tilbage til en tidligere forpligtelse i Git i Ubuntu 20.04:
For at forklare dig metoden til at vende tilbage til en tidligere forpligtelse i Git i Ubuntu 20.04, har vi designet et eksempel på scenarie. I dette scenarie ændrer vi først en allerede eksisterende fil med navnet abc.txt. Vi har også to andre filer i vores testprojektopbevaringssted med navnet Stash1.txt og Stash2.txt, som vi ikke tidligere havde begået. Så vi vil begå alle disse ændringer på én gang. Derefter vil vi forsøge at vende tilbage til en tidligere tilstand i.e. en tilstand, hvor hverken filerne Stash1.txt og Stash2.txt eksisterede eller filen abc.txt blev ændret. For yderligere at uddybe dette scenario vil vi gerne lede dig gennem følgende trin:
Trin # 1: Skift til din Git Project Directory:
Først går vi til den mappe, hvor vores Git-projektlager ligger på den måde, der er vist nedenfor:
cd / home / kbuzdar / simplegit-progit
Når denne kommando udføres, vil den ændre standardstien til din terminal som vist i følgende billede:

Trin # 2: Angiv indholdet af dit Git Project Directory:
Nu viser vi indholdet af vores testprojektopbevaringssted for at se, hvilke filer der allerede er der. Indholdet af vores Git-projektlager kan vises med kommandoen nedenfor:
ls
Indholdet af vores Git-projektlager vises i følgende billede:

Trin # 3: Åbn og rediger enhver fil i din Git Project Directory:
Vi har valgt filen abc.txt fra vores Git-projektlager til modifikation. Nu åbner vi denne fil med nano-editoren på nedenstående måde:
sudo nano abc.txt
Denne fil har noget tilfældig tekst skrevet som vist i følgende billede:
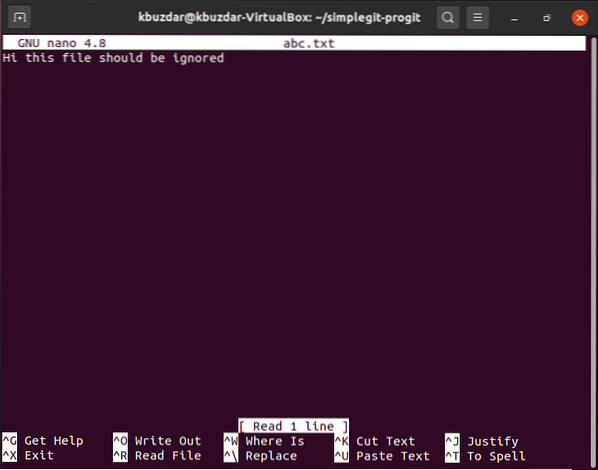
Vi vil ændre denne tekst ved at tilføje en "ikke" i den som vist på billedet nedenfor. Efter at have foretaget denne ændring forlader vi simpelthen nano-editoren, mens vi gemmer vores fil abc.txt.

Trin # 4: Genitialiser dit Git Project Repository:
Efter at have foretaget alle de ønskede ændringer er vi nødt til at geninitialisere vores Git-projektlager ved hjælp af følgende kommando:
git init
Efter udførelse af denne kommando genitialiserer Git, mens meddelelsen vist i billedet nedenfor vises på din terminal:

Trin # 5: Føj ændringerne til dit Git Project Repository:
Nu skal vi tilføje ændringerne til vores Git-projektlager ved at udføre følgende kommando:
git add.
Den vellykkede udførelse af denne kommando viser ikke noget på vores Ubuntu 20.04 terminal.
Trin # 6: Foretag de nyligt fremstillede ændringer i dit Git Project Repository:
Efter at have tilføjet ændringerne til vores Git-projektlager, vil vi foretage disse ændringer med følgende kommando:
git commit -m "Besked, der skal vises"Her kan du ændre "Besked, der skal vises" med den aktuelle meddelelse, som du vil have vist, mens denne kommando udføres.

Når denne kommando udføres, vil du bemærke, at vores to filer, der tidligere ikke var forpligtet til i.e. Stash1.txt og Stash2.txt vil blive begået.

Trin # 7: Tjek Git Commit History:
Nu vil vi kontrollere Git-forpligtelseshistorikken for at se, om vores sidste forpligtelse er logget eller ej. Git-forpligtelseshistorikken kan kontrolleres med følgende kommando:
git log --pretty = oneline
Du kan let se fra Git-forpligtelseshistorikken vist på billedet nedenfor, at hovedet peger på vores sidste forpligtelse i.e. den transaktion, hvor vi begik filerne Stash1.txt, Stash2.txt og abc.txt (efter modifikation). Vi vil også bemærke transaktions-id'et for denne forpligtelse fra forpligtelseshistorikken, så vi kan tilbageføre det i næste trin, mens vi bruger dette id.
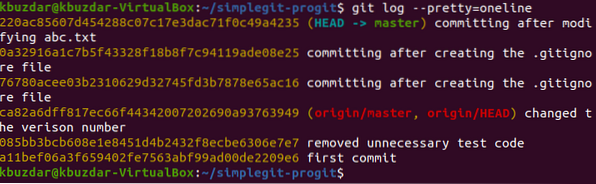
Trin # 8: Udfør operationen "git revert":
De første fem tegn i transaktions-id'et for vores sidste transaktion er 220ac. Disse tegn vil blive brugt til henvisning til denne forpligtelse. Nu vil vi tilbageføre denne forpligtelse ved hjælp af følgende kommando:
git revert 220ac
Når denne kommando udføres, viser den en besked i nano-editoren om, at din transaktion med transaktions-id 220ac vil blive tilbageført som vist i billedet nedenfor:
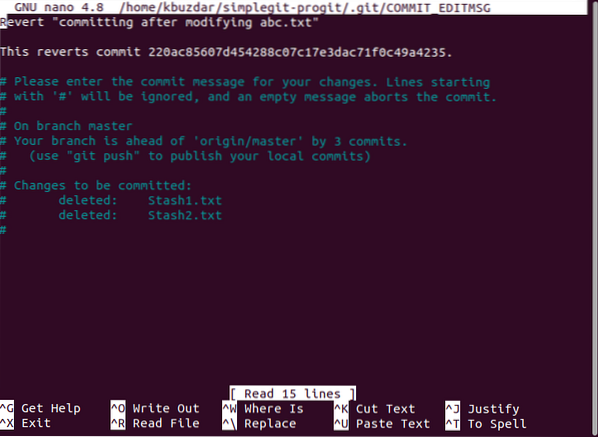
Du skal trykke på Ctrl + X efter at have set denne meddelelse, så du kan se den nøjagtige status på din terminal som vist i det følgende billede. Denne status fortæller os, at de ændringer, der blev foretaget tidligere i.e. ændringen af abc.txt og tilføjelsen af Stash1.txt og Stash2.txt er blevet tilbageført. Det betyder også, at vores fil abc nu.txt vil være tilbage i den forrige tilstand i.e. det repræsenterer dets oprindelige indhold uden ændringer. Desuden filerne Stash1.txt og Stash2.txt er blevet slettet.
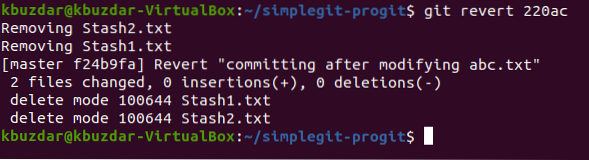
Trin # 9: Tjek Git Commit History igen:
Nu vil vi kontrollere vores Git-forpligtelseshistorik igen for at se den aktuelle situation. Hvis tilbagevenden er udført med succes, vil lederen af vores projekt pege på denne tilbagevendenstransaktion som fremhævet i billedet vist nedenfor:
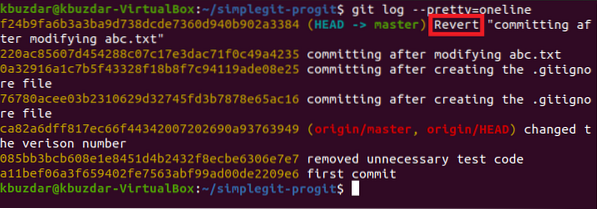
Trin # 10: Kontroller, om kommandoen “git revert” har fungeret med succes eller ej:
Selvom vi allerede har set, at vores projektleder i øjeblikket peger på tilbageførselstransaktionen, hvilket er nok til at indikere, at "git revert" -kommandoen har fungeret korrekt. Vi kan dog stadig sikre det ved at kontrollere Git-status. Her vil vi være i stand til at se, at der ikke vil være flere filer, der skal begås, som dem der var der tidligere jeg.e. Stash1 og Stash2 er allerede blevet slettet ved tilbagevenden. Derfor er der ikke flere nye filer, der skal begås, som vist i følgende billede:
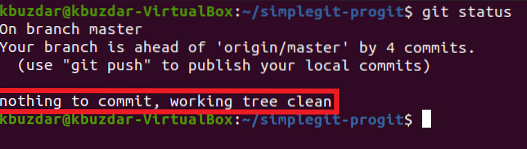
Vi kan også prøve at liste ned indholdet af vores Git-projektlager for at bekræfte sletningen af filerne Stash1.txt og Stash2.txt som vist på billedet nedenfor. Et punkt, der skal bemærkes herover, er, at filerne Stash1.txt og Stash2.txt er blevet slettet af vores tilbagevendende handling udelukkende, fordi der ikke var nogen eksistens af disse to filer, før transaktionen med transaktions-id på 220ac. Derfor, som et resultat af tilbagekaldelse af denne forpligtelse, eksisterer disse filer ikke længere. Men hvis du vil udføre tilbagevendende operation igen på denne tilbagevendende transaktion i.e. du vil forsøge at ophæve effekten af den tilbagevendende operation, du lige har udført, så vil du være i stand til at se disse to filer igen.

Endelig kan vi også kontrollere vores fil abc.txt igen for at se, om det er tilbage med sit oprindelige indhold eller ej. Vi åbner simpelthen denne fil igen med nano-editoren, og du vil bemærke fra det følgende billede, at den ændring, vi gjorde tidligere til denne fil, er blevet tilbageført.
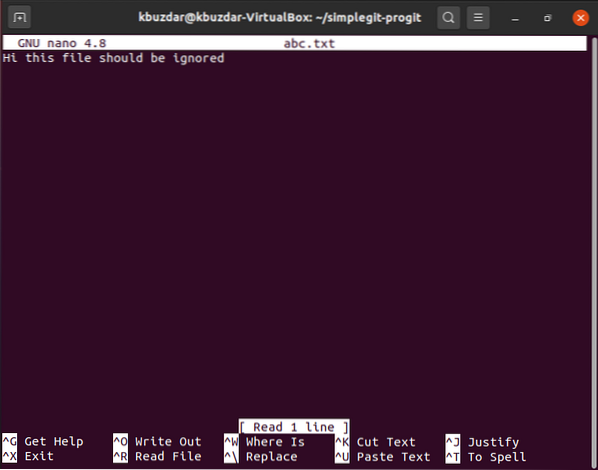
Konklusion:
Ved at gennemgå det detaljerede scenario, der præsenteres for dig i denne artikel, vil du forhåbentlig være i stand til at bruge kommandoen "git revert" i Ubuntu 20.04 på en meget effektiv måde. Denne kommando annullerer effekten af enhver tidligere transaktion, mens den opretholdes i "git log", så du til enhver tid nemt kan gå tilbage til den transaktion. Med andre ord kan vi sige, at kommandoen "git revert" begår en transaktion, der er nøjagtig invers af en kommando, der blev begået tidligere (uden at slette den foregående forpligtelse). Det er netop derfor, det formår at annullere dens effekt.
 Phenquestions
Phenquestions


