I begyndelsen af 2000'erne blev Internet Explorer og Firefox hurtigt populære og fik store tilhængere i samfundet. Opdagelsen af disse webbrowsere ændrede hurtigt Internets dynamik, hvilket gør det meget let at få adgang til og krydse Internettet. Imidlertid opstod der en anden revolution, da Google introducerede sin webbrowser, Chrome, til verden i 2008.
Chrome blev hurtigt favorit for mange brugere, da dets fremragende ydeevne og høje stabilitet fangede folks øje og blev foretrukket af brugerne i stedet for sine forgængere. Sådan har det været dets velstand på markedet, at det hurtigt blev den mest populære webbrowser globalt. Chrome er fyldt med funktioner, hvoraf den ene er dens evne til at understøtte en massiv samling af forskellige sprog. Brugere fra forskellige lande kan erstatte deres standardsprog med deres eget sprog og nyde at bruge Chrome uden bekymringer.
Disse brugere kan dog også ændre sproget tilbage til engelsk, hvilket skal være emnet for vores diskussion i denne artikel / Vi vil se på, hvordan man kan ændre sproget i Chrome tilbage til engelsk.
Trin til ændring af Chromes sprog:
Før man i tilstrækkelig grad kan begynde at bruge Chrome, skal de være fortrolig med dets layout og navigationssystem. Når du downloader og installerer Chrome, indstiller det standardsproget det samme som dit operativsystem. Men hvis det ikke er behageligt for dig, eller du bare vil have din browser på engelsk, skal du følge flere trin. Lad os nu udforske dem alle.
Vær opmærksom på, at inden du prøver at ændre dit sprog, er det bedre for dig at gemme alt dit indhold, som du muligvis har brug for senere, efter Chrome ændres, og Chrome genstarter, og dit indhold går tabt.
1) Åbning af indstillingerne i Chrome
Åbn først Chrome ved enten at klikke på ikonet på skrivebordet eller ved at søge i søgefeltet.

Når Chrome er åbnet, skal du åbne browserens rullemenu ved at klikke på tre lodrette prikker findes øverst til højre. Herefter skal du vælge Indstillinger i menuen.
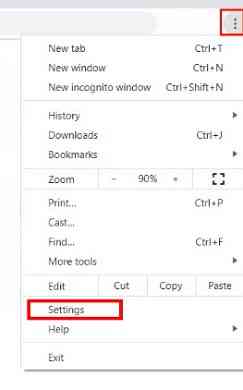
En anden alternativ måde at åbne Chrome-indstillingerne på er ved blot at skrive følgende URL i adresselinjen: chrome: // settings /.
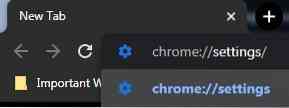
2) Åbning af sektionen Avanceret mulighed
Når du har åbnet indstillingerne i din Google Chrome, skal du rulle til bunden og klikke på Fremskreden knappen findes i slutningen, hvorefter du får vist nogle yderligere muligheder.
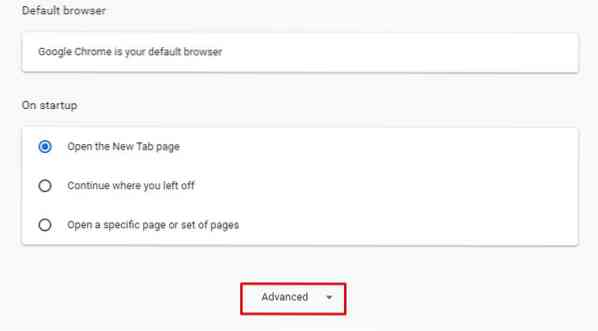
Du kan også se mulighederne i Avanceret sektion ved at klikke på Avanceret mulighed til venstre i dit vindue Indstillinger.
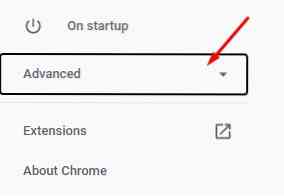
Herfra skal du klikke på sektionen Sprog, som leder dig til Chromes sprogindstillingsvindue.
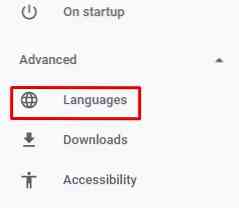
3) Ændring af sprog til engelsk
Når du åbner sektionen Avanceret, vil du blive mødt med sprogindstillingerne, flere forskellige muligheder er til stede, såsom at vælge den rette stavekontrol eller specificere hvilket sprog stavekontrol skal have.
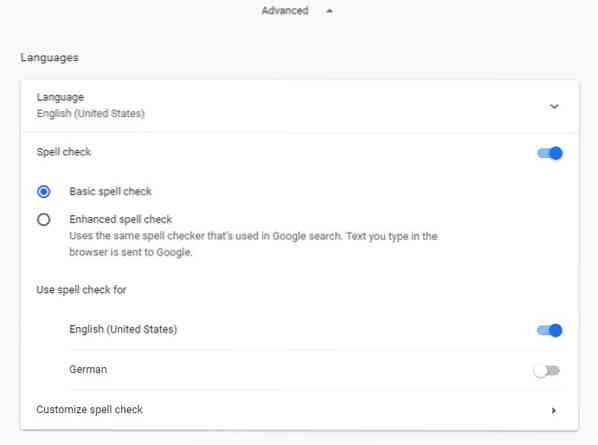
Klik her på fanen Sprog, der findes øverst i sprogindstillingerne.

Når du klikker på fanen Sprog, åbnes dette en rullemenu, der viser dig alle dine sprog og dit standardsprog.
a) Engelsk til stede i menuen
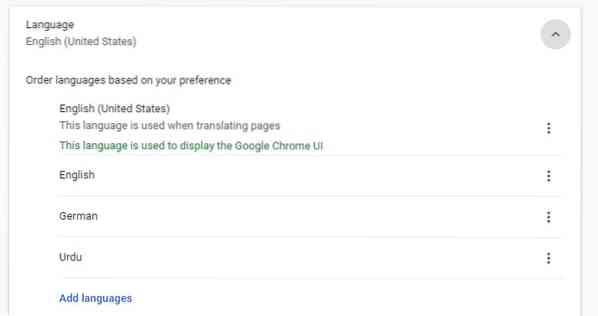
Hvis du har et andet sprog til stede her og ønsker at gøre engelsk til dit standardsprog, skal du først kontrollere, om det findes på disse sproglister. For eksempel er standardsproget tysk, og vi ønsker at gøre engelsk til vores standardsprog. Vi kan se engelsk er til stede i listen over muligheder.
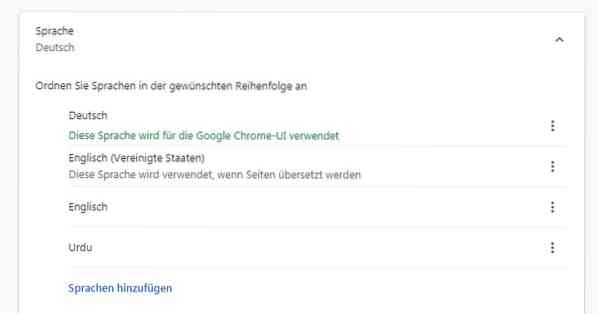
For at gøre engelsk til dit standardsprog skal du klikke på de tre lodrette prikker i højre side af menuen og derefter vælge indstillingen: Vis Google Chrome på dette sprog.
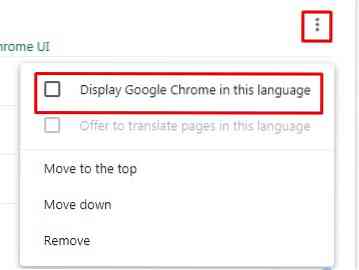
Når du har gjort dette, vil du se en genstartsknap, der vises i menuen. Klik på den, og vent på, at Chrome genstarter, hvorefter du ser din Chrome give instruktioner på engelsk.

b) Engelsk mangler fra menuen
Efter åbning af sprogindstillingerne og rullemenuen på din sprogliste, hvis der dog ikke er engelsk på din liste over sprog, kan du tilføje det derovre. For at gøre dette skal du klikke på Tilføj sprog tekstknap fremhævet med blåt fundet i bunden af din menu.
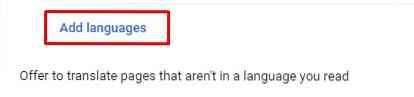
Dette åbner yderligere en rullemenu med navne på flere forskellige sprog til stede. Herover skal du søge efter det engelske sprog ved at skrive det i søgefeltet øverst til højre.

Nu vises adskillige engelsksprogede muligheder foran dig. Marker afkrydsningsfeltet for den eller de ønskede, og klik på knappen Tilføj.
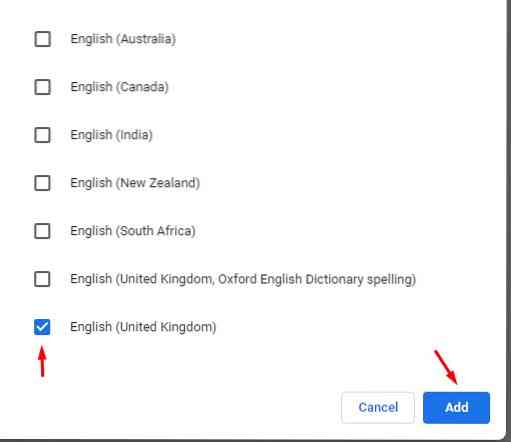
For at gøre denne engelsksprogede mulighed til dit standardsprog skal du klikke på de tre lodrette prikker i højre side af menuen og derefter vælge indstillingen: Vis Google Chrome på dette sprog.
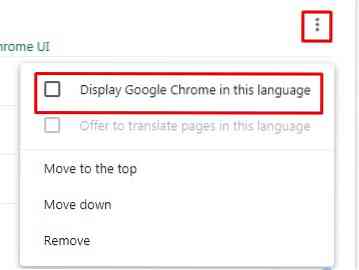
Når du har gjort dette, vil du se en genstartsknap, der vises i menuen. Klik på den, og vent på, at Chrome genstarter, hvorefter du ser din Chrome give instruktioner på engelsk.

Konklusion:
Chrome er en fremragende webbrowser, der har gjort processen med at få adgang til Internettet meget mere ubesværet. Det har en lang række sprogindstillinger, som du kan vælge fra, og en ekstremt nem metode til at vende tilbage til engelsk som standardsprog.
 Phenquestions
Phenquestions

