- Rediger det aktuelle brugernavn
- Tilføj bruger og rediger derefter sit brugernavn
- Bestem brugerkontoen
Forudsætning
Du skal have Linux kørt på den virtuelle maskine konfigureret på dit system. Når du installerer Ubuntu, kræver det oplysninger som brugernavn og adgangskode. Efter at have givet disse oplysninger, vil du være i stand til at få adgang til alle applikationerne og have privilegiet at bruge dem.
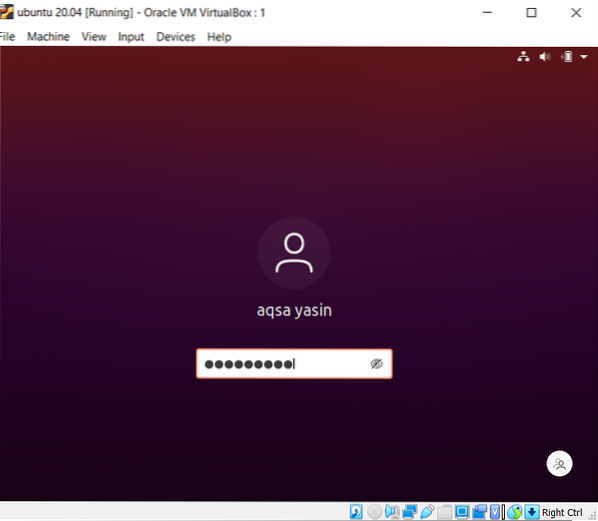
Rediger nuværende brugernavn
Trin 1- Brugerbeskrivelse: For at ændre det aktuelle brugernavn i Linux bruger vi kommandoen til at vide om den aktuelle bruger og bibliotek. "Whoami" bruges til at vise brugernavnet, og "pwd" bruges til at vise kommandoer, der bruges til direkte udførelse. Den tredje kommando, "gnome-session-quit" bruges til at logge ud af den aktuelle konto i systemet.
$ whoami$ pwd
$ gnome-session-afslut
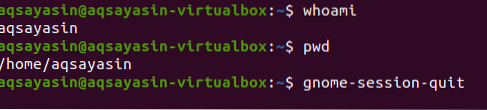
Efter ovenstående kommando vil systemet bede en besked om at logge af, eller det lukkes automatisk fra systemet.

Trin 2-Indtast kommandoskallen: Når login-siden vises, skal du skrive nøgler Ctrl + alt + f1 så vises en kommandoprompt. Systemet kræver et brugernavn og en adgangskode til login.
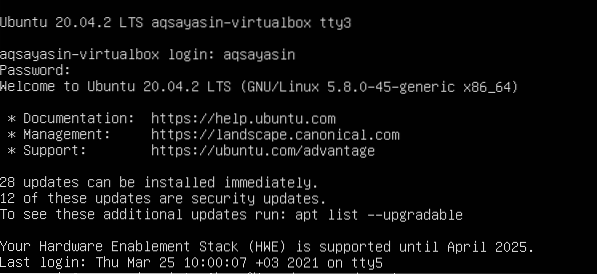
Trin 3-Indstil adgangskode til root: Rediger adgangskoden til rodbrugeren. Efter at have angivet loginoplysninger implementerer vi den vedhæftede kommando for at indstille en adgangskode til rodbrugeren.
$ Sudo passwd rodEfter denne kommando skriver vi brugerens aktuelle adgangskode. Derefter kan du indtaste den nye adgangskode, du ønsker. Efter genindtastning vil du se, at adgangskoden opdateres med succes.

Trin 4: Log ind som rod: Nu logger brugeren på systemet som root. Efter anvendelse af adgangskoden vil du se, at navnet ændres fra aqsayasin til root. Roden er et midlertidigt navn.
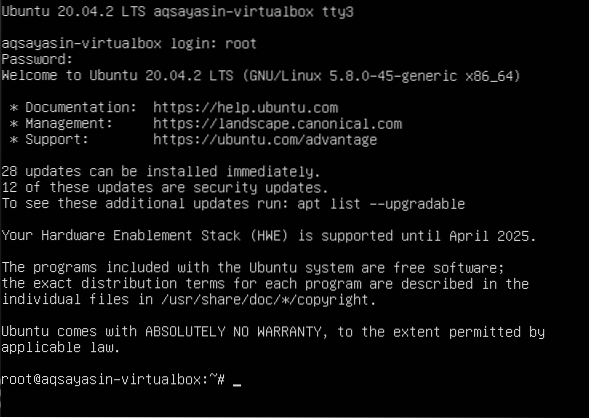
Trin 5 - Skift brugernavn fra Aqsa Yasin til aqsay: Vi ændrer rodnavnet med vores ønskede. Når navnet er initialiseret, ændres hjemmekatalognavnet. Efter ændringen ændres brugernavnet på loginskærmen.
#usermod -l aqsay aqsayasin# usermod -d / home / aqsay -m aqsay
#chfn -f aqsay aqsay

Efter login til “aqsay”, gå til terminalen og skriv de tre kommandoer, vi brugte til at udføre tidligere i denne vejledning for at kontrollere beskrivelsen af en bruger efter ændring. Ved at bruge disse kommandoer kan du se, at brugernavnet er ændret med succes.
$ whoami$ pwd

Tilføj en ny bruger, og rediger derefter brugernavnet
I overensstemmelse med ændring af brugernavnet skal man have en bruger i Linux. Hvis der ikke findes nogen bruger, ser vi, hvordan brugeren oprettes og ændres i kommandolinjen i Ubuntu. Denne oprettelse og ændring kræver følgende trin:
Trin 1 - Tilføj bruger: Du tilføjer en bruger ved hjælp af følgende kommando. “Hania123” er det navn, vi vil give til en ny bruger.
$ Sudo adduser hania123Når du har angivet brugernavnet, bliver du bedt om at indtaste en ny adgangskode. Efter at have indtastet adgangskoden igen, vises en meddelelse, der beder om en vellykket opdatering. Bekræftelse af adgangskode giver dig mulighed for yderligere verifikationer og kendskab til beskrivelsen af brugeren, .jeg.e. Fuldt navn osv. Brugeren behøver ikke at indtaste alle detaljer, og du kan springe den over ved at trykke på "enter" -tasten. Systemet bekræfter de givne oplysninger ved at trykke på “y” for at fortsætte.

Trin 2-identifikation: Efter at have afsluttet beskrivelsesprocessen, logger vi ud fra systemet for at sikre brugerens tilstedeværelse på Ubuntu-hjemmesiden.
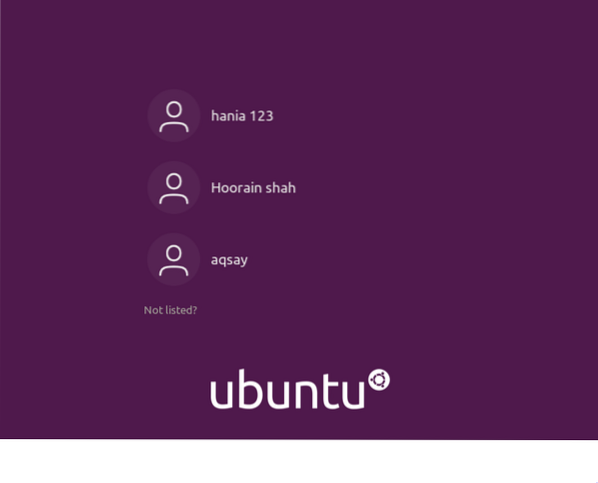
Trin 3-modifikation: Fremadrettet ændrer vi rodnavnet på kataloget ved hjælp af nedenstående citerede kommando.
$ sudo usermod -d / home / zahra123 / -m zahra123Efter ændring af brugeren vil du nu se alle brugere oprettet i Ubuntu. Til dette formål bruger vi kommandoen “ls”
$ ls / hjem
Nu vil du se navnene på brugerne. Derefter logger du ud af systemet. Efter at have logget ind, vil du bemærke, at rodnavnet, der er blevet ændret fra “Aqsa Yasin” til “zahra123”

Bestem brugerkontoen i øjeblikket i Linux
For at kende den aktuelt loggede bruger vil vi lære det at kende ved hjælp af et par kommandoer.
Kommandoen "Hvem" fortæller dig om brugerens identitet i.e., navnet på den aktuelle bruger er “aqsay”.
$ Hvem
Det samme svar opnås ved at anvende “whoami” som komparativ til “hvem”. Desuden opnås det samme svar ved at gentage "$ -brugeren".
$ whoami$ Echo $ bruger
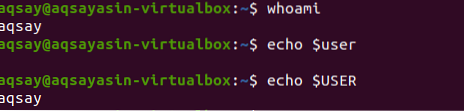
Et bogstavsord "w" er mere effektivt til at give output i en detaljeret form. Det giver information om de sidste 5,10 og 15 minutter, hovedsageligt inklusive opstartstid osv.
$ w
TTY viser den terminaltype, du bruger,: 0 betyder den mus og det tastatur, der er forbundet med. FRA repræsentere navnet på værten. LEDIG viser brugerens inaktiv tid i systemet. [e-mail beskyttet] viser det tidspunkt, hvor brugeren var logget ind. JCPU og PCPU repræsenterer fælles- og proces-CPU-timing. Der henviser til HVAD viser brugerens aktuelle proces.
For at få flere detaljer om brugeren, da vi er nødt til at vide, hvem brugeren er. Nedenstående kommando er den bedre måde at starte på.
$ Id aqsay
Denne kommando giver os bruger-id (uid), grupper af dem (gid) og viser den gruppe, hvor brugeren er blevet medlem.
Hvis du kun ønsker at opnå output fra grupper, kan der fås en mindre mindre rodet visning af grupper.

Konklusion
I den ovennævnte artikel har vi beskrevet ændring af brugernavne ved hjælp af nogle sæt kommandoer i terminalen og på en simpel kommandolinjeskal.
 Phenquestions
Phenquestions


