Nogle websider irriterer helvede ud af mig med sideelementer, de viser for mig, når jeg åbner dem i en webbrowser.
Måske er det denne dumme "vi bruger cookies" -meddelelse, som hvert sted under solen ser ud til at bruge i disse dage, en top-prompt til at tilmelde dig nyhedsbrevet, en annonce, der overlejrer indhold på grund af dårlig programmering eller noget andet, distraherende eller forhindrer mig i at få adgang til indholdet.
Min reaktion afhænger af en række faktorer, herunder hvor meget jeg vil have adgang til indholdet, den irritation, der vises, og om det er et sted, jeg besøger regelmæssigt.
Hvis indholdet ikke er vigtigt, forlader jeg det normalt og kommer aldrig tilbage, medmindre jeg kan få adgang til det med et enkelt klik på et lukkeikon eller en knap. Hvis indholdet er vigtigt, sig for en ny artikel, som jeg skriver eller har oplysninger, som intet andet websted tilbyder, så finder jeg normalt en vej rundt i problemet.
Tip: Når det kommer til tekstindhold, prøver jeg først at finde en udskrivningsindstilling på siden, da den indlæser en side med et tydeligt fokus på indhold og intet andet. Det kan endda flette artikler på flere sider til en. Læsetilstande eller udvidelser kan være en anden mulighed.
Skjul elementer i Chrome, Firefox og Edge midlertidigt
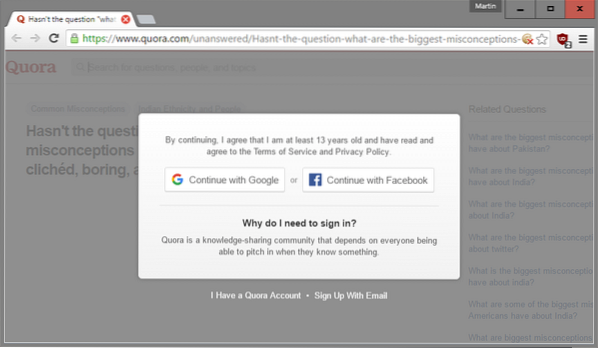
Dette fungerer desværre ikke for alt indhold og websteder. Chrome, Firefox og Edge og browsere baseret på deres kode leveres med Developer Tools, som du kan bruge til at fjerne ethvert sideelement midlertidigt på et websted.
Dette er en god mulighed for websteder eller sider, som du ved, du aldrig vil besøge igen efter det aktuelle besøg. Hvis du besøger et websted regelmæssigt, kan browserudvidelser, der fjerner elementer permanent, være den bedre mulighed i stedet.
Google Chrome og de fleste Chromium-baserede browsere
Her er hvad du skal gøre i Google Chrome og browsere, der deler kodebasen for midlertidigt at fjerne elementer på en side:
Trin 1. Mens du er på siden, skal du trykke på F12-tasten for at åbne browserens udviklerværktøjer
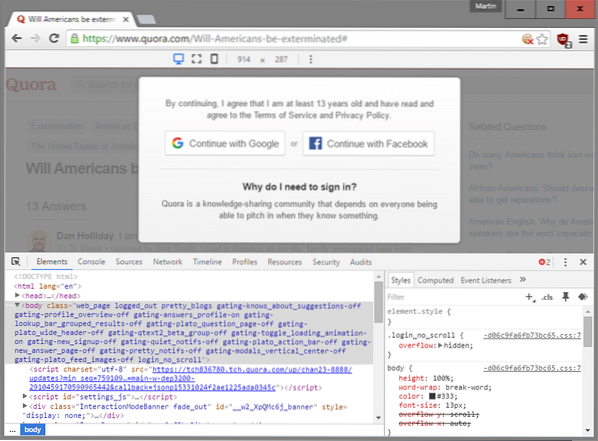
Trin 2. Brug inspektøren til at fremhæve et element på siden, som du vil fjerne fra det. Dette gøres ved at aktivere inspektøren og bruge musen til at vælge det element, du vil have væk. Klik på dette element for at få Chrome til at hoppe til placeringen af det i kildekoden.
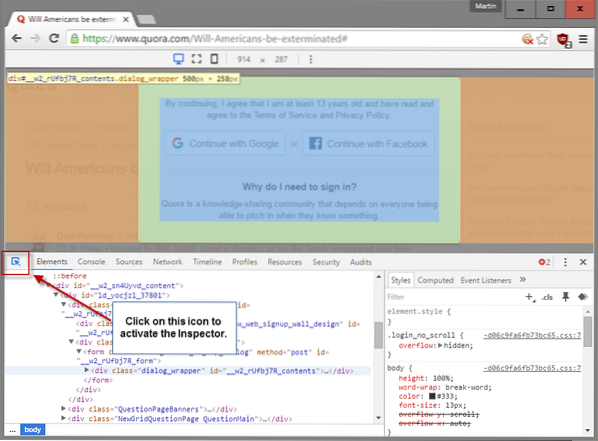
Trin 3. Juster positionen i koden, hvis det er nødvendigt. Nogle gange skal der muligvis vælges overordnede elementer for at fjerne alt elementet fra siden. Hvis du ikke kender HTML, skal du blot bruge prøve og fejl, indtil du får det rigtigt ved at flytte et element ad gangen (normalt div-elementer).
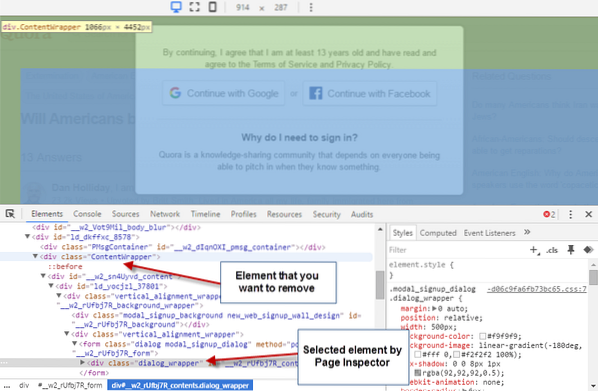
Trin 4. Fjern elementet ved at højreklikke på kodelinjen i området Developer Tools og vælge "skjul element" eller "slet element" i genvejsmenuen.
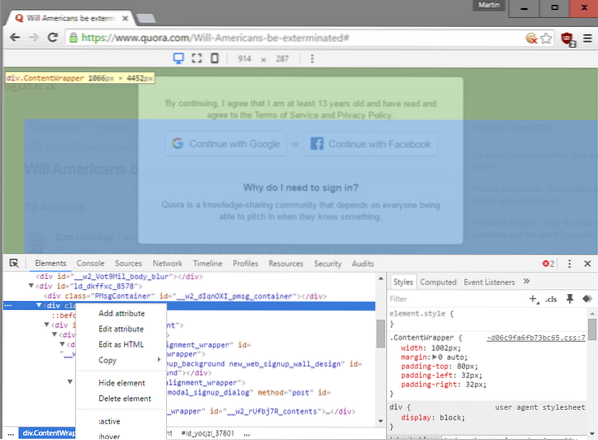
Du skal bruge prøve og fejl igen eller din vurdering for at finde ud af, hvad der fungerer bedre på webstedet. Bemærk, at du også kan fjerne det underliggende indhold, hvis du fjerner et sideelement afhængigt af, hvordan webstedet er konfigureret.
Firefox og Firefox-baserede browsere
Trin 1. Tryk på F12 for at åbne udviklerværktøjerne i webbrowseren. Den side, som du vil fjerne elementer på, skal være aktiv.
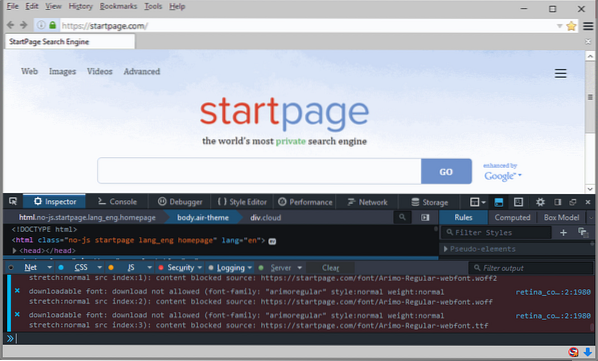
Trin 2. Aktivér "elementvælgeren", og brug musen til at vælge det emne på den side, du vil fjerne fra det.
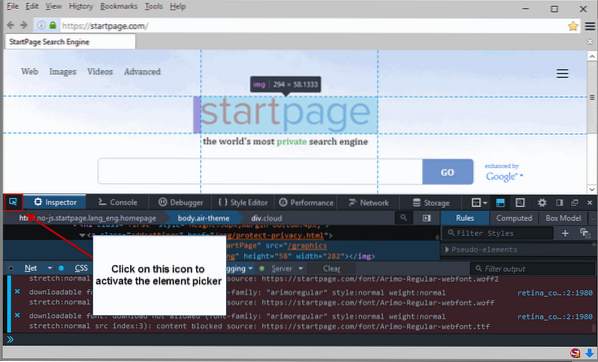
Trin 3. Højreklik på elementet i kilden, og vælg "slet node" i genvejsmenuen for at fjerne det.
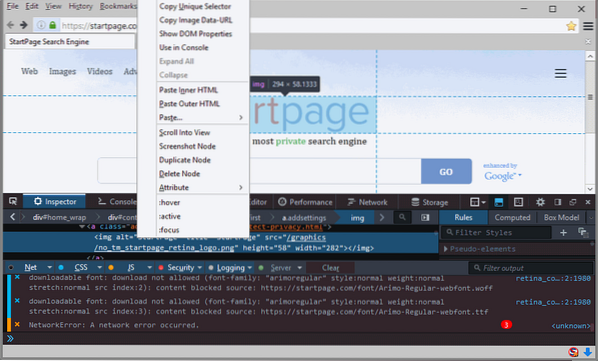
Microsoft Edge
Trin 1. Tryk på F12 for at åbne udviklerværktøjerne i Microsoft Edge, mens den side, som du vil ændre elementer på, er aktiv i browseren.
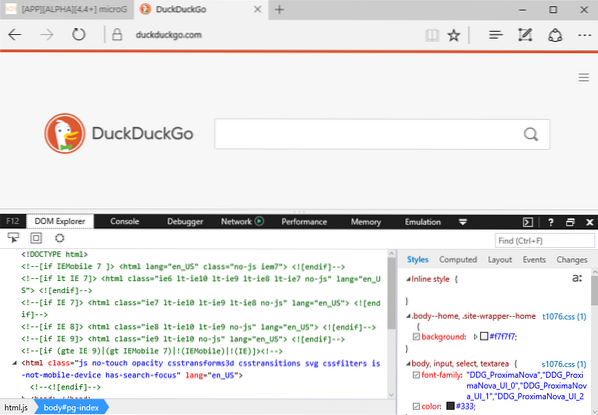
Trin 2. Aktivér funktionen "vælg element" i browseren, flyt musen over det element, du vil slette, og klik på den for at springe til den i kildekoden.
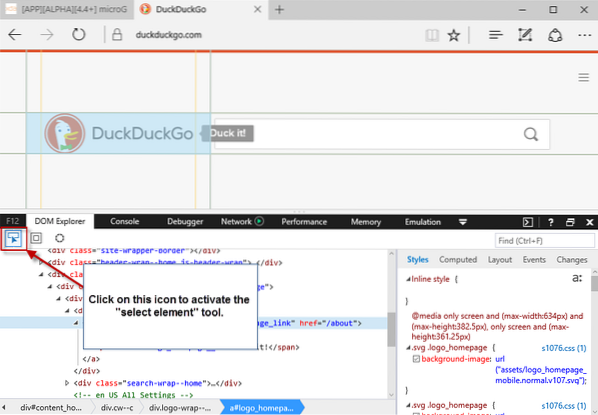
Trin 3. Højreklik på elementet i koden, og vælg "slet element", eller tryk direkte på Del-tasten for at fjerne det fra siden.
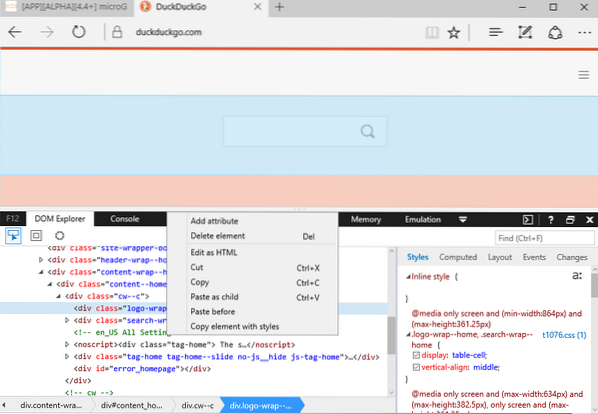
 Phenquestions
Phenquestions


