Valg af din Linux-distribution
Før du begynder, skal du først vælge den distribution, du vil arbejde på. Uanset hvad du vælger, bestemmer du, hvilken type arbejdsmiljø du ønsker. Nogle af dem inkluderer:
- Ubuntu: Et af de mest populære operativsystemer, der er bygget på Unity. Det er fantastisk til nye brugere og tilbyder et meget lignende miljø som macOS gør.
- Linux Mint: Udgivet i 2006, er denne type mere vindueslignende og leveres med en række desktops (kanel, Mate osv.) for brugere.
- Debian: Dette er perfekt til folk, der arbejder på serversiden. Selvom Debian er lidt kompliceret at opsætte og bruge, men tilbyder meget flere funktioner end Ubuntu og Mint.
- Fedora Linux: Denne distro er baseret på forskellige pakker såsom DNF, RPM og GNOME. Det anbefales ikke til begyndere på grund af det komplekse arbejdsmiljø.
Prøv at blive fortrolig med den distribution, du vil installere, så du ikke har problemer senere. Vi anbefaler at starte med Ubuntu, da det er det mest anvendte og tilbyder masser af community support, hvis du sidder fast et eller andet sted.
Installation af Linux på en Mac
Ja, der er en mulighed for at køre Linux midlertidigt på en Mac gennem den virtuelle boks, men hvis du leder efter en permanent løsning, vil du måske helt udskifte det nuværende operativsystem med en Linux-distro.
For at installere Linux på en Mac skal du have et formateret USB-drev med lagerplads op til 8 GB. Husk, at denne proces vil udslette din nuværende macOS / OS X-installation, og der er sandsynligvis en meget vanskelig chance for at gendanne den igen. Forsøg heller ikke at køre macOS og Linux på dual boot, fordi det ikke fungerer også.
Følg trinene for installation nedenfor:
- Download Ubuntu eller enhver anden Linux-distro, du vil have til Mac. Gem det i mappen Downloads.
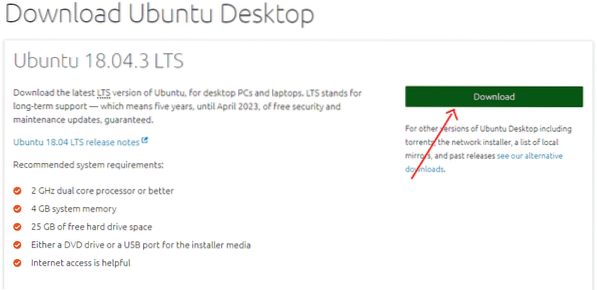
- Download og installer nu Ætser, en app, der hjælper med at kopiere Linux-installationsfilen til dit USB-drev. (https: // www.balena.io / ætser /)
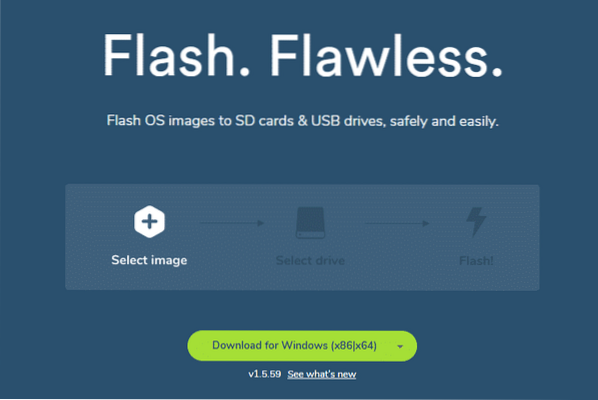
- Åbn appen, og klik på ikonet Indstillinger. Marker i Usikker tilstand, og klik på Ja, Blive ved.
- Klik nu på Vælg Billede. Vælg navnet på .iso-fil, du downloadede i trin 1.
- Indsæt dit USB-drev
- Under Vælg Køre Klik på Lave om. Vælg den drevindstilling, der passer til dit USB-drev i størrelse. Hvis du har indsat et drev i din Mac, vil indstillingen vise / dev / disk1. Hvis der er tilsluttet to drev, vil der være en mulighed for / dev / disk2 og så videre. Bemærk, at / dev / disk0 er din Macs harddisk. Vælg ikke denne mulighed.
- Klik nu på Flash for at starte kopieringen.
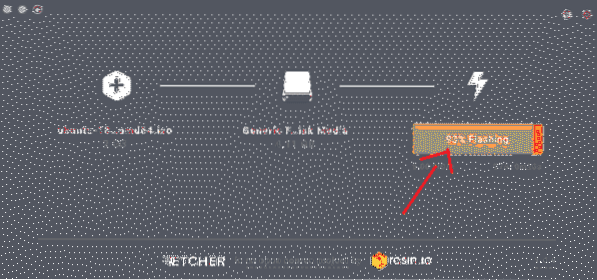
- Fjern USB-flashdrevet, og luk din Mac.
- Tilslut nu USB-drevet på Mac'en igen eller til en hvilken som helst anden pc, du vil installere den på.
- Tænd pc'en, mens du konstant holder Option-tasten nede
- På startskærmen skal du vælge EFI Boot Option
- Du vil se en skærm med Ubuntu installationsindstillinger, der beder dig om at enten prøve Ubuntu eller installere Ubuntu. Tryk på bogstavet 'e' for at gå til startindgangen.
- Her skal du redigere startposten. Skift linjen startende med Linux og tilføj ordet 'nomodeset' efter 'stille stænk'. Det skal være sådan:
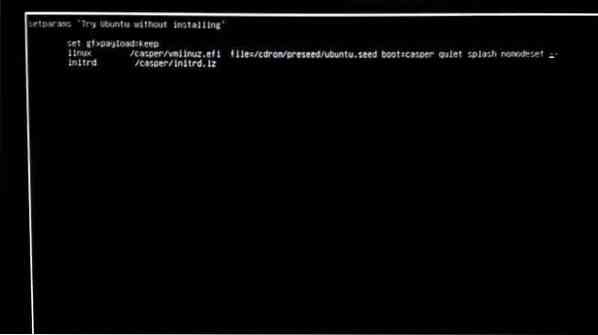
- Tryk nu på F10
- Ubuntu starter opstart i prøvefunktion
- Klik på indstillingen, 'Installer Ubuntu'
- Vælg dit sprog og fortsæt
- Vælg nu indstillingen 'Installer denne tredjepartssoftware' og klik på Fortsæt
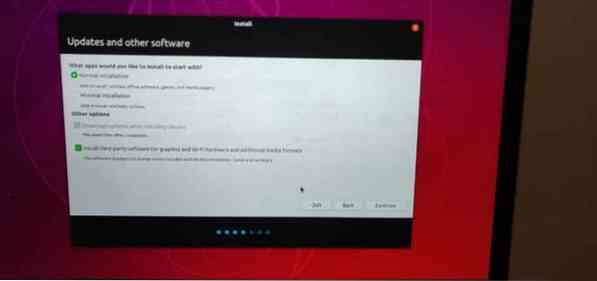
- Klik på Ja for at vælge alarmindstillingen for / dev / sdb
- Vælg nu 'Slet disk og installer Ubuntu', og klik på Fortsæt
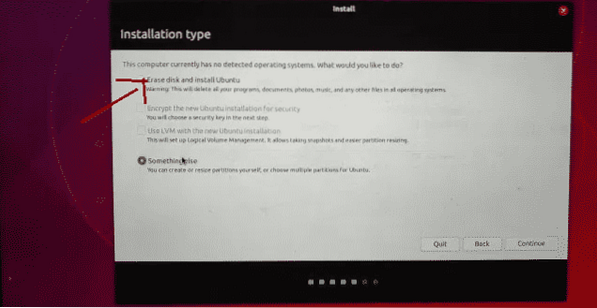
- Sørg for at vælge den primære harddisk, og klik på Installer nu.
- Vælg din placering, og klik derefter på Fortsæt
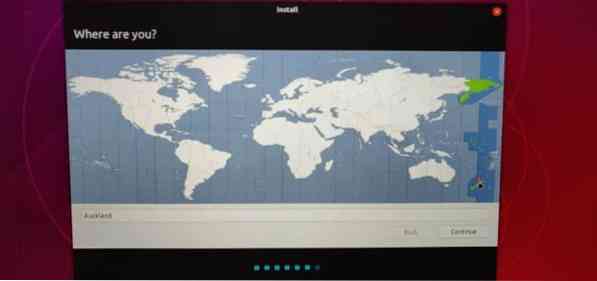
- Vælg dit tastaturlayout, og klik på Fortsæt
- Tilføj et navn og en adgangskode, som du vil bruge
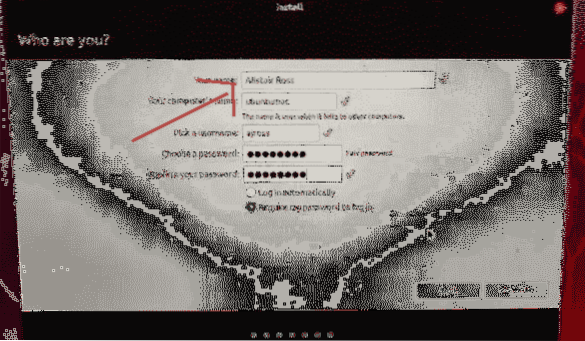
- Klik på Fortsæt, så starter din Linux Distro installation
- Når installationen er færdig, bliver du bedt om at genstarte din Mac
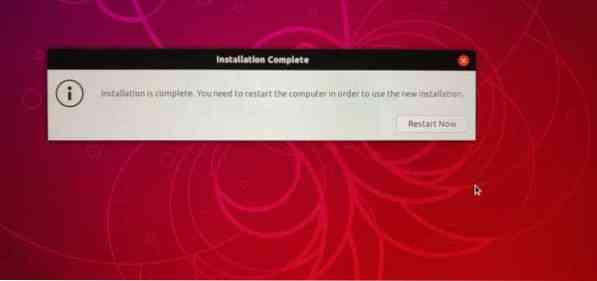
- Log nu ind med dit navn og din adgangskode for at begynde at bruge Ubuntu.
Bemærk: Under installationsprocessen brugte vi hele harddisken til Ubuntu i trin 20, hvilket betyder, at din MacOS slettes permanent. Hvis du vil beholde MacOS, bliver du nødt til at lave diskpartitioner, en lille 8 GB partition og en større 1000 GB til Linux. Du kan også gå til Diskværktøj for at oprette korrekte partitioner, inden du begynder at installere Linux. Se her (https: // linuxnewbieguide.org / how-to-install-linux-on-a-macintosh-computer /)
 Phenquestions
Phenquestions


