Vi ved alle, at Microsoft introducerede Windows Metro UI-apps i Windows 8. Ved hjælp af det kan vi downloade vores yndlingsapp fra Windows Store direkte til vores Windows. Det kan dog ske til tider, at overførslen ikke fuldføres, og du modtager følgende fejlmeddelelse:
Dit køb kunne ikke gennemføres. Der skete noget, og dit køb kan ikke gennemføres
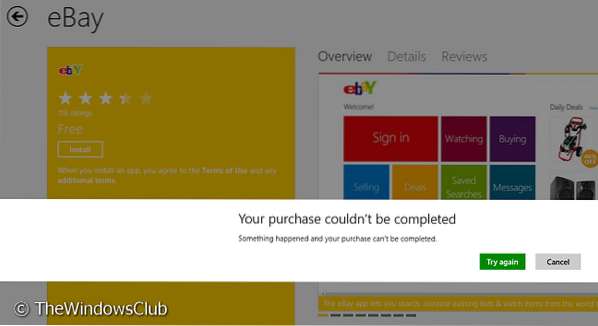
I denne artikel viser vi dig, hvordan du kan foretage fejlfinding af problemet og løse problemet. Min tak til Anand Khanse, MVP, for at foreslå flere af følgende fejlfindingstrin.
Mange brugere står over for "Dit køb kunne ikke gennemføres" fejl, mens nogle gange brugere endda modtager yderligere, en fejlkode som 0x80070422. Denne fejl modtages gratis såvel som for betalte apps. Imidlertid har denne form for fejl brug for lignende behandling. Du behøver ikke at udføre alle disse forslag. Se bare hvilken der hjælper dig.
- Først og fremmest skal du sørge for at du har indstillet den korrekte region, tid og dato. Skift om nødvendigt indstillingerne.
- Kør System File Checker for at kontrollere integriteten af dine systemfiler. Genstart.
- Ryd derefter appens cache og se om dette hjælper.
- Når du går videre, kan du køre Windows App Fejlfinding og Windows Update Fejlfinding se om det hjælper dig. Dette løser problemer vedrørende opløsning, drivere, Windows Update-problemer osv.
Når du har gjort disse grundlæggende, kan du gå videre og se, om nogen af disse rettelser hjælper dig:
Skift til lokal konto fra Microsoft-konto eller omvendt
1. Trykke Windows-nøgle + I på skrivebordet skal du klikke på Skift pc-indstillinger.
2. Naviger til Brugere i LHS, klik derefter på under din brugerkonto Skift til en lokal konto. Det er det. Genstart, og dit problem skal løses nu.
Genstart Windows-opdateringer
1. Trykke Windows-nøgle + Q, type cmd. Plukke Kommandoprompt fra søgeresultater.
2. Højreklik på Kommandoprompt, fra nedenstående indstillinger skal du vælge Kør som administrator.
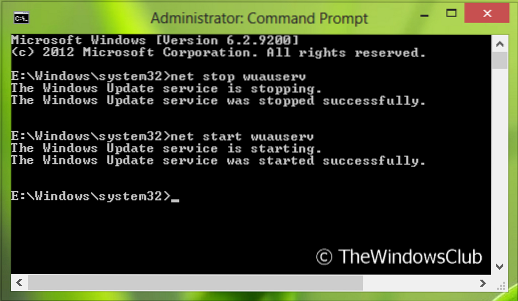
3. Kør nu disse kommandoer en efter en:
- net stop wuauserv
- net start wuauserv
Genstart en gang, du oplever muligvis ikke problemet igen. Hvis du stadig står over for problemet, så prøv næste forslag.
Sørg for, at Windows Update-tjenesten starter automatisk
Som standard er Windows Update-tjenesten indstillet til at starte automatisk. Men hvis du har ændret nogle indstillinger, kan du nulstille Windows Update-indstillingen tilbage til sin standard via kontrolpanelet eller udføre følgende trin:
1. Trykke Windows-nøgle + R , type tjenester.msc i Løb dialog boks. Klik på Okay.
2. Fra Tjenester vindue, se efter Windows opdatering tjeneste, da du står over for problemet, kan det have det handicappet eller brugervejledning Starttype.
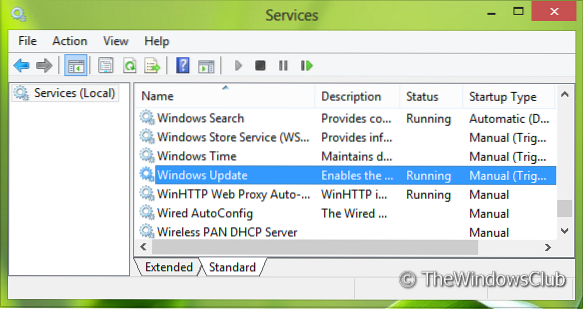
3. Dobbeltklik på den samme tjeneste for at ændre dens Starttype. Vælg Automatisk fra rullelisten som vist. Klik på ansøge efterfulgt af Okay.
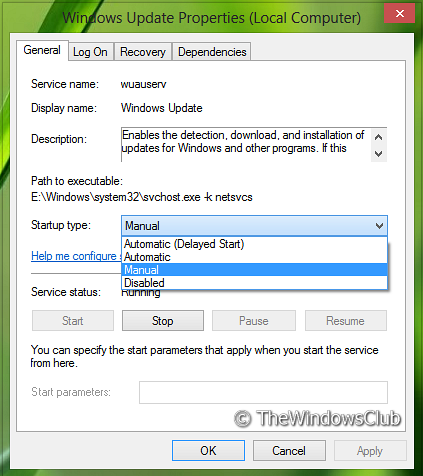
Genstart nu. Forhåbentlig støder du ikke længere på problemet.
Fortæl os, om dette indlæg hjælper dig, og hvis ja, hvilken løsning der hjalp dig.
Disse indlæg kan også interessere dig:
- Fix: Denne applikation blev ikke installeret, fejlkode 0x8024001e
- Fejlkode 0x8024600e, når du prøver at installere eller opdatere Windows Store-apps
- Fix: Der skete noget, og denne app kunne ikke installeres. Fejlkode 0x80073cf9
- FIX: Kan ikke installere apps fra Windows Store
- Fejlfinding og løsning af apps-problemer med Windows 8 Apps-fejlfinding.
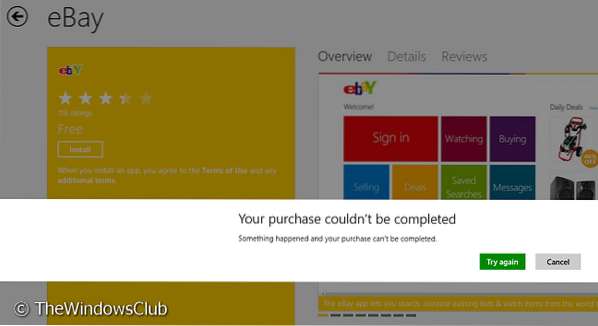
 Phenquestions
Phenquestions


