Microsoft har endelig bragt den meget efterspurgte udvidelsesstøtte til Edge-browseren med Insider Preview build 14291. Brugere, der er på build 14291 eller derover, kan nu tilføje nye funktioner og muligheder til Edge-browseren ved at installere udvidelser.
Mens et begrænset antal udvidelser er tilgængelige for nu, kan du forvente at se hundreder af udvidelser i de næste par måneder.
Installation af en udvidelse i Edge-browseren er ret let. Du skal klikke på ikonet Mere (...), klikke på Udvidelser, klikke på Få udvidelser og downloade en udvidelse til din pc. Den downloadede udvidelse skal pakkes ud ved at dobbeltklikke på den. Endelig, efter at have navigeret til sektionen Udvidelser i Edge-browseren, skal du klikke på Indlæs udvidelser, vælg den udvidelse, du vil indlæse, og klik derefter på Indlæs-knappen for at begynde at bruge udvidelsen.
Vi kunne ikke indlæse denne udvidelsesfejl i Microsoft Edge
Til tider, når du installerer en udvidelse i Edge-browseren, kan du muligvis få Vi kunne ikke indlæse denne udvidelse fejl. Fejlen vises, når Edge ikke er i stand til at indlæse en valgt udvidelse på grund af en manglende eller beskadiget fil.
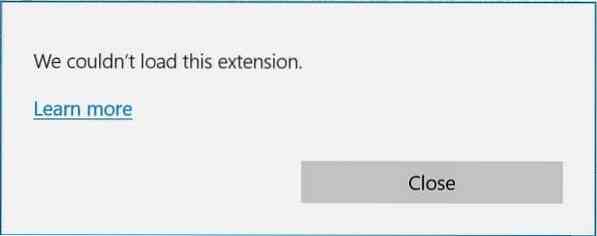
Hvis du også får fejlen "Vi kunne ikke indlæse denne udvidelse", kan du følge nedenstående anvisninger for at installere udvidelsen uden fejlen.
Metode 1
Når du pakker en downloadet udvidelse ud ved at dobbeltklikke på den eller klikke på knappen Kør i Edge-browseren, opretter den selvudpakkende pakke automatisk en mappe med udvidelsen.
Hvis du får fejlen "Vi kunne ikke indlæse denne udvidelse", skal du slette den udvidelsesmappe, som du ikke kan installere. Når mappen er slettet, skal du dobbeltklikke på filens udvidelse for at få en ny kopi af filens udvidelsesmappe. Du skal nu være i stand til at indlæse udvidelsen uden fejlen.
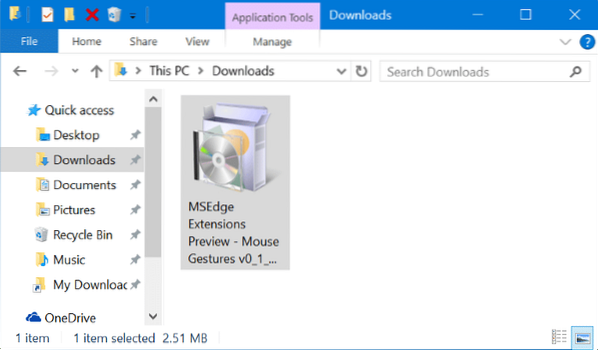
Metode 2
Fejlen "Vi kunne ikke indlæse denne udvidelse" vises, når en eller flere filer i en udvidelse er beskadiget eller mangler. Så det er en god ide at slette den downloadede udvidelses fil og downloade en ny kopi af den samme, hvis fejlen fortsætter, selv efter at du har fulgt instruktionerne nævnt i metode 1.
 Phenquestions
Phenquestions


