I morges, efter at have genoptaget min notesbog (drevet af Windows 8) fra dvaletilstand, bemærkede jeg, at nogle drev mangler i Windows Stifinder. To af mine fem drev blev ikke set i Windows Stifinder, men var synlige i Diskhåndtering.
Computerbrugere, der har brugt eller brugt Windows XP, Vista eller Windows 7-operativsystem, skal vide, at problemet ikke er specifikt for Windows 8 og også findes i tidligere Windows-versioner. Problemet opstår generelt, når du genoptager din pc fra dvaletilstand eller søvn.
Et drev forsvinder muligvis fra Explorer, hvis det ikke har tildelt et drevbogstav. Desuden, hvis drevet er deaktiveret eller offline, vises det muligvis ikke i Explorer. Brugere, der oplever dette problem, kan følge nedenstående metoder for at løse problemet.
Metode 1:
Trin 1: Åbn Kør dialogboksen, skriv diskmgmt.msc, og tryk på enter-tasten for at starte Diskhåndtering.
Trin 2: I Diskhåndtering skal du kontrollere, at drevet har tildelt et gyldigt drevbogstav. Du skal se et drevbogstav lige ved siden af drevnavnet. Hvis det ikke har et drevbogstav, skal du højreklikke på det umærkede drev og klikke Skift drevbogstav og stier. Og hvis det manglende drev har et gyldigt drevbogstav og stadig ikke vises i Explorer, skal du tjekke ud for andre mulige rettelser.


Trin 3: Du skal nu se en lille dialog med navnet ændre drevbogstav og stier. Klik på Tilføje vælg et drevbogstav til dit drev i rullemenuen, og klik derefter på knappen OK. Du skal nu se drevet i Windows Stifinder.

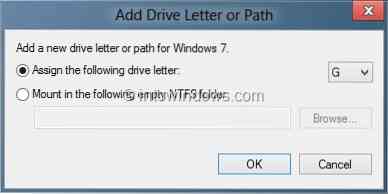
BEMÆRK: Hvis indstillingen Skift drevbogstav og stier ikke er tilgængelig i genvejsmenuen, skal du sørge for, at drevet er online. Hvis drevet er offline, skal du højreklikke på disknummeret og klikke på Online.
Metode 2:
Hvis drevet ikke vises, selv efter tildeling af drevbogstav, skal du muligvis køre den officielle fejlfinding til hardware og enheder, der findes i Windows 7 og Windows 8.
Trin 1: Type fejlfinding i Windows 7 Start-menu søgefelt og tryk på enter-tasten. Og hvis du bruger Windows 8, skal du trykke på Windows + W-genvejstast for at åbne indstillingssøgning, skrive fejlfinding i søgefeltet og trykke på enter.
Trin 2: Klik på i venstre rude i vinduet Fejlfinding Se alt for at se alle tilgængelige fejlfindingsprogrammer i Windows.


Trin 3: Klik på Hardware og enheder fejlfinding for at starte den, skal du klikke på Næste for at begynde at scanne din pc for relaterede problemer. Hvis der findes problemer, prøver fejlfinderen at rette dem automatisk. Og hvis fejlfindingsprogrammet ikke opdager problemet, skal du lukke fejlfindingsprogrammet og prøve andre mulige rettelser, der er tilgængelige på internettet.

 Phenquestions
Phenquestions


